Adding a video to Google Slides using an iPad can be a problem for many people, particularly as the app does not have a direct inserting option for videos. Between knowing which video maker to use, to where to place the video and even how to add them, there are many things to consider. Whether pitching an idea in business or working on a vlog, this article will explain how to add a video to Google Slides on iPad and which video editing software can be used.
Part 1: How to Add A Video to Google Slides on Ipad
Step 1:Tap on the Safari browser on the iPad and go to slides.google.com. The following screen will be shown. This screen is shown specifically because the web browser can identify that an iPad is being used as opposed to a PC/laptop.
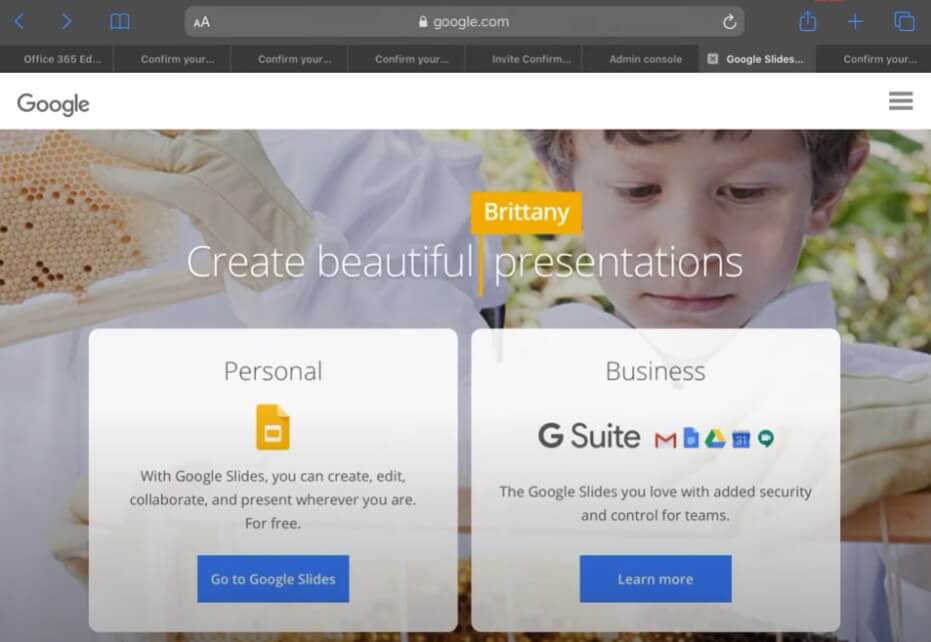
Step 2:Next to the search bar, tap on the aA icon and select “Request Desktop Website.”
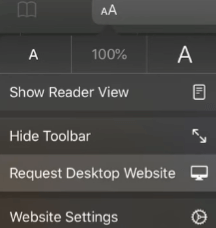
Step 3:In order to update this change, slides.google.com must be typed in the search bar again. The browser will then redirect to the desktop version of the website.
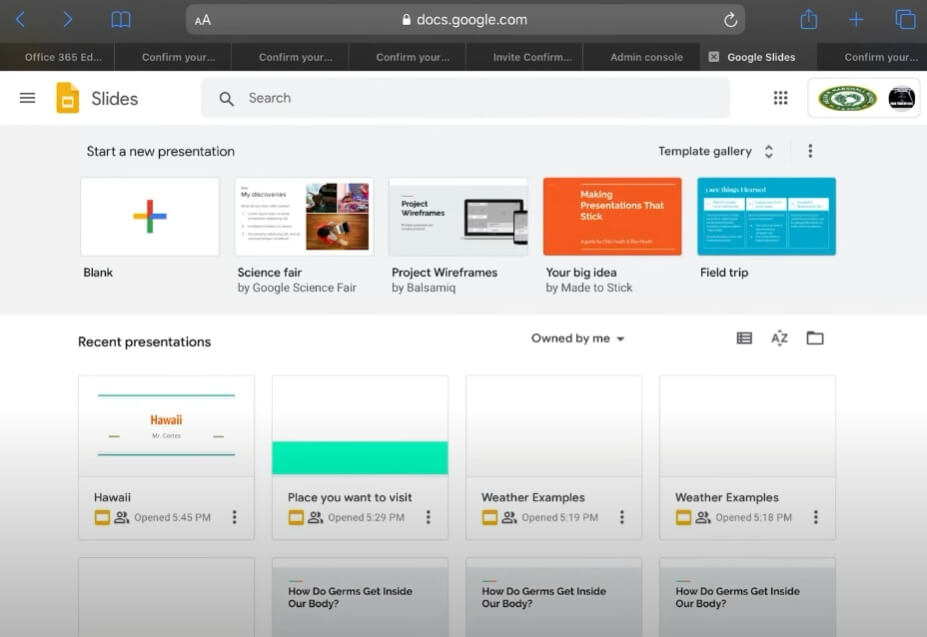
Step 4:Using the Hawaii presentation as an example, select the presentation that has been worked on.
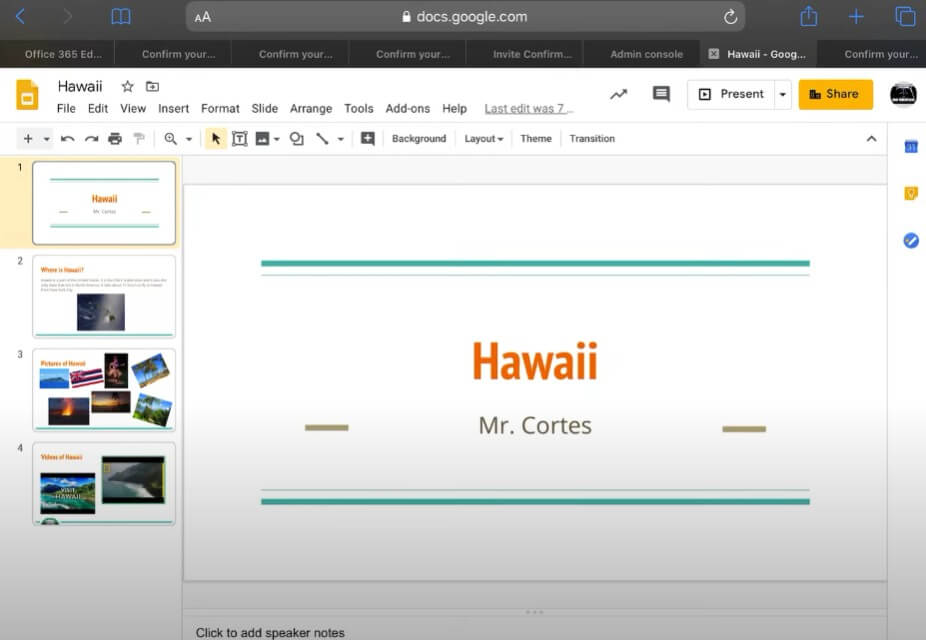
Step 5:If the relevant video is on YouTube, this method can be used to insert it.
- Go to the Insert menu and select Video
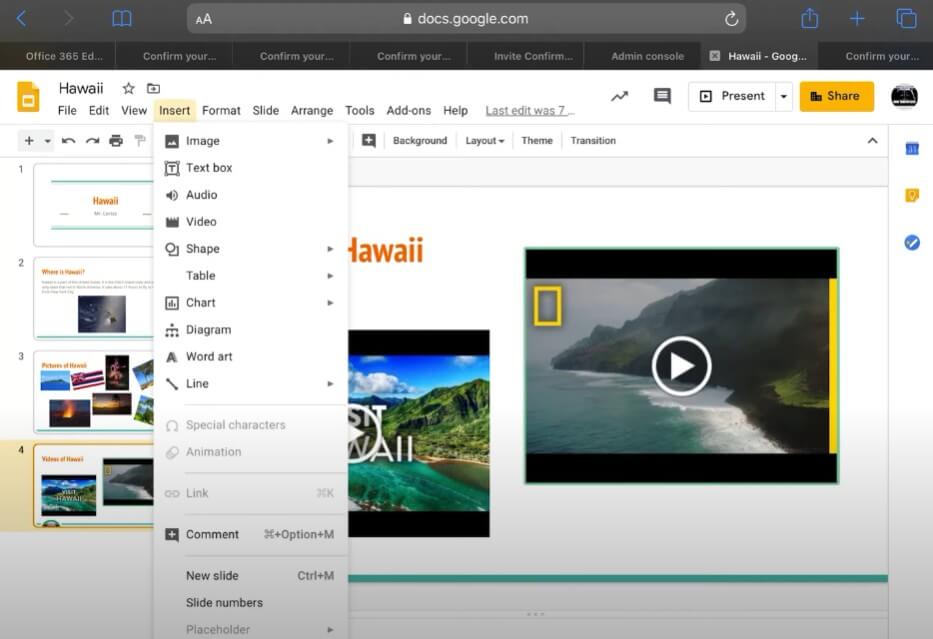
- Search for the relevant video.
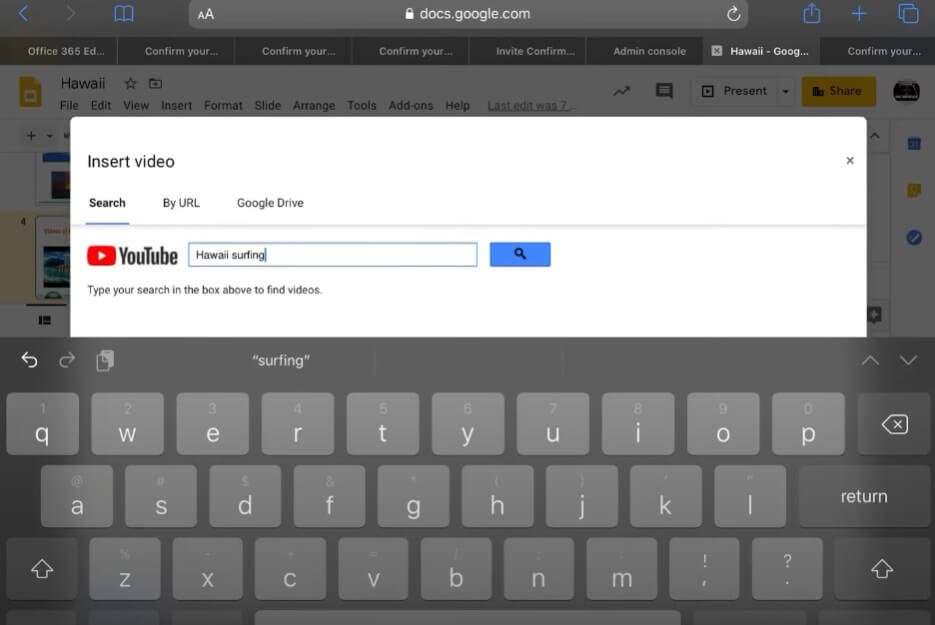
- As with searching for specific videos on YouTube, a list will appear.
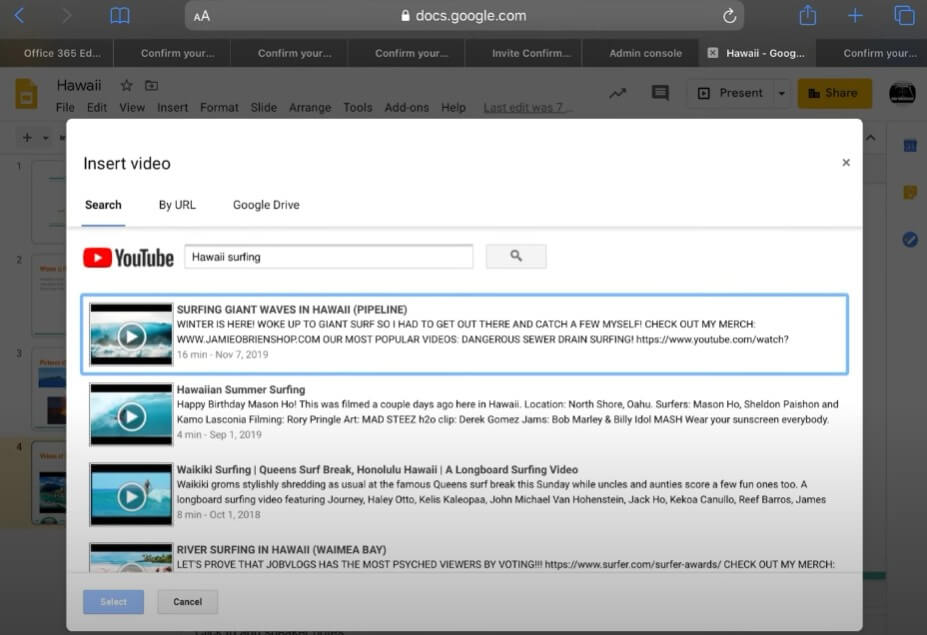
- Tap the relevant video and press select.
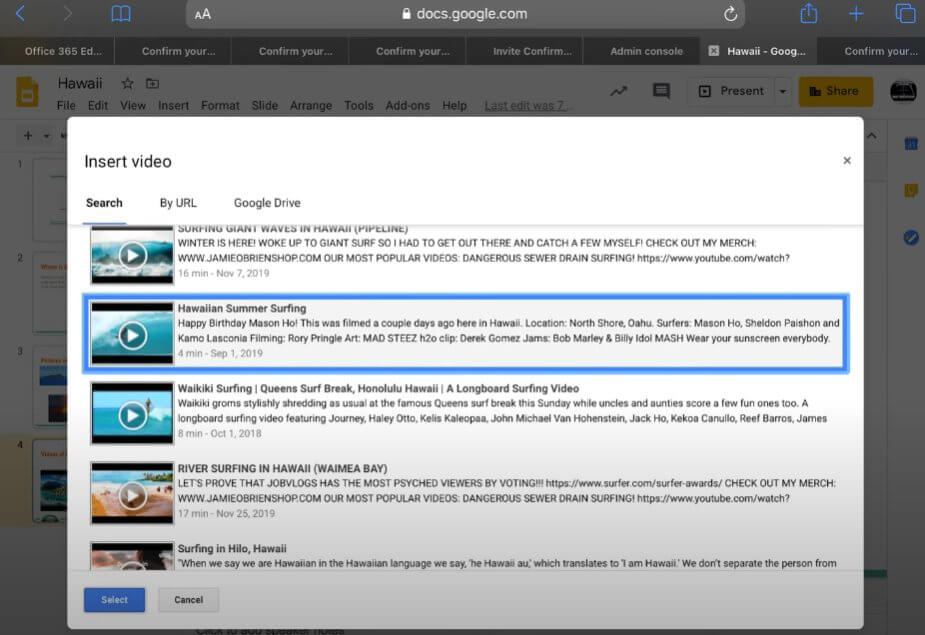
- The video is then placed onto the slide, with the formatting option on the right-hand side of the iPad screen.
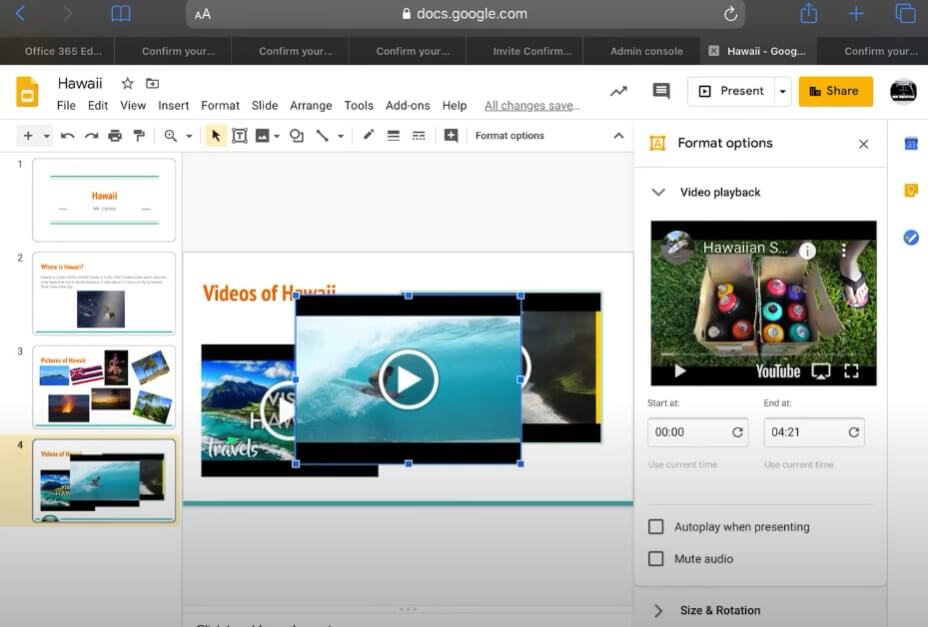
- The thumbnail of the video can be adjusted freely to fit on the slide as desired.
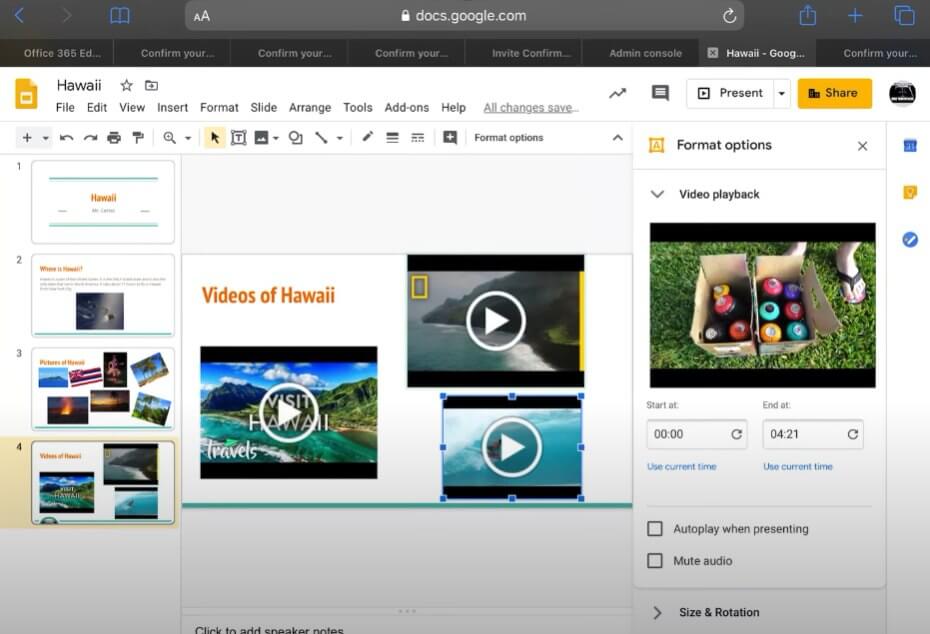
- Amongst the formatting options menu, there is the option to choose the duration of the clip, to enable auto playing and to mute the audio if needed.
Step 6:If the video is uploaded via Google Drive, use steps 1 to 4 as above, then follow this procedure.
- Tap Insert and select Video.
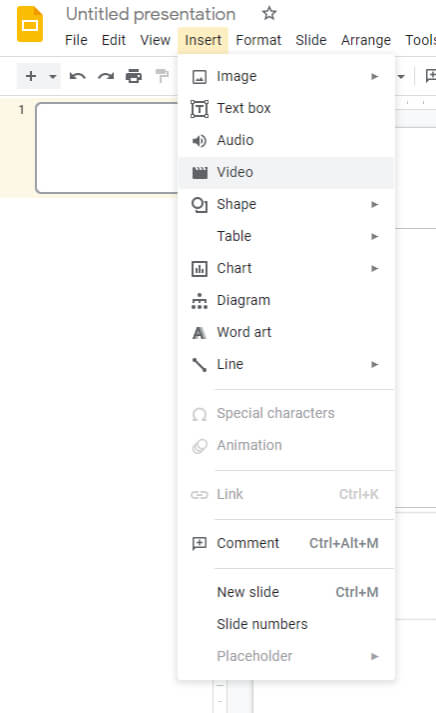
- Select Google Drive and all video uploaded to the Google Drive account will be shown as files on the screen.
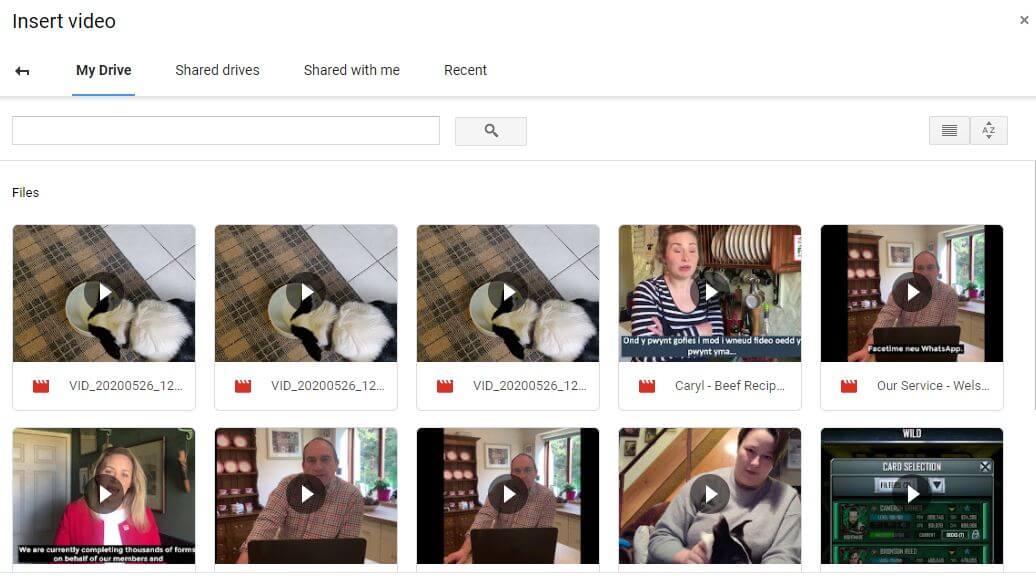
- Tap on the relevant video, then tap select
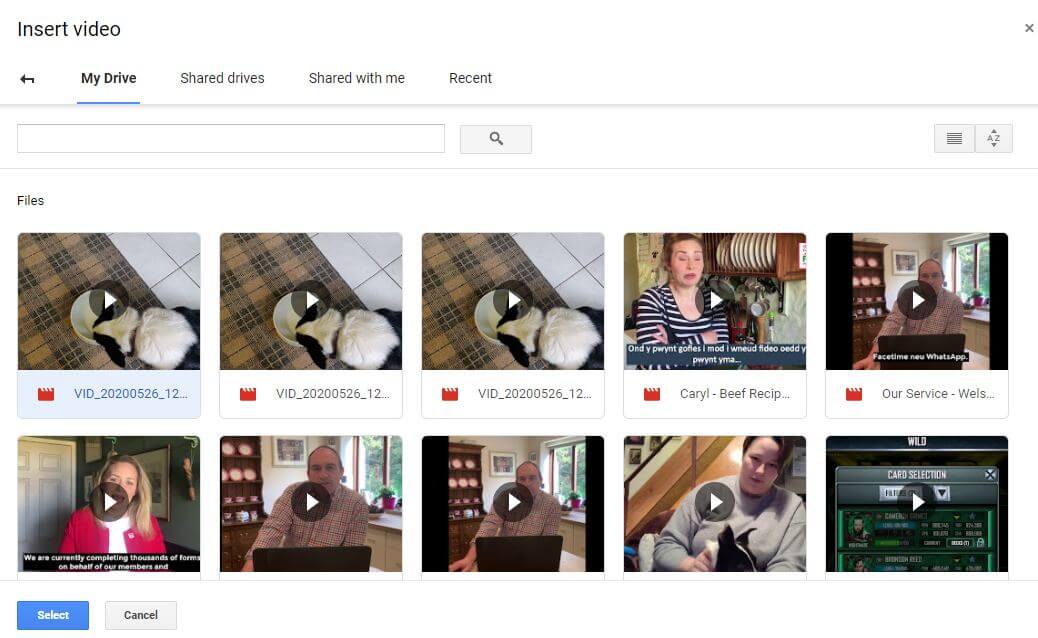
- As with the options in step 5, the video can be adjusted to the desired size, with added options on video size, positioning and muting the audio.
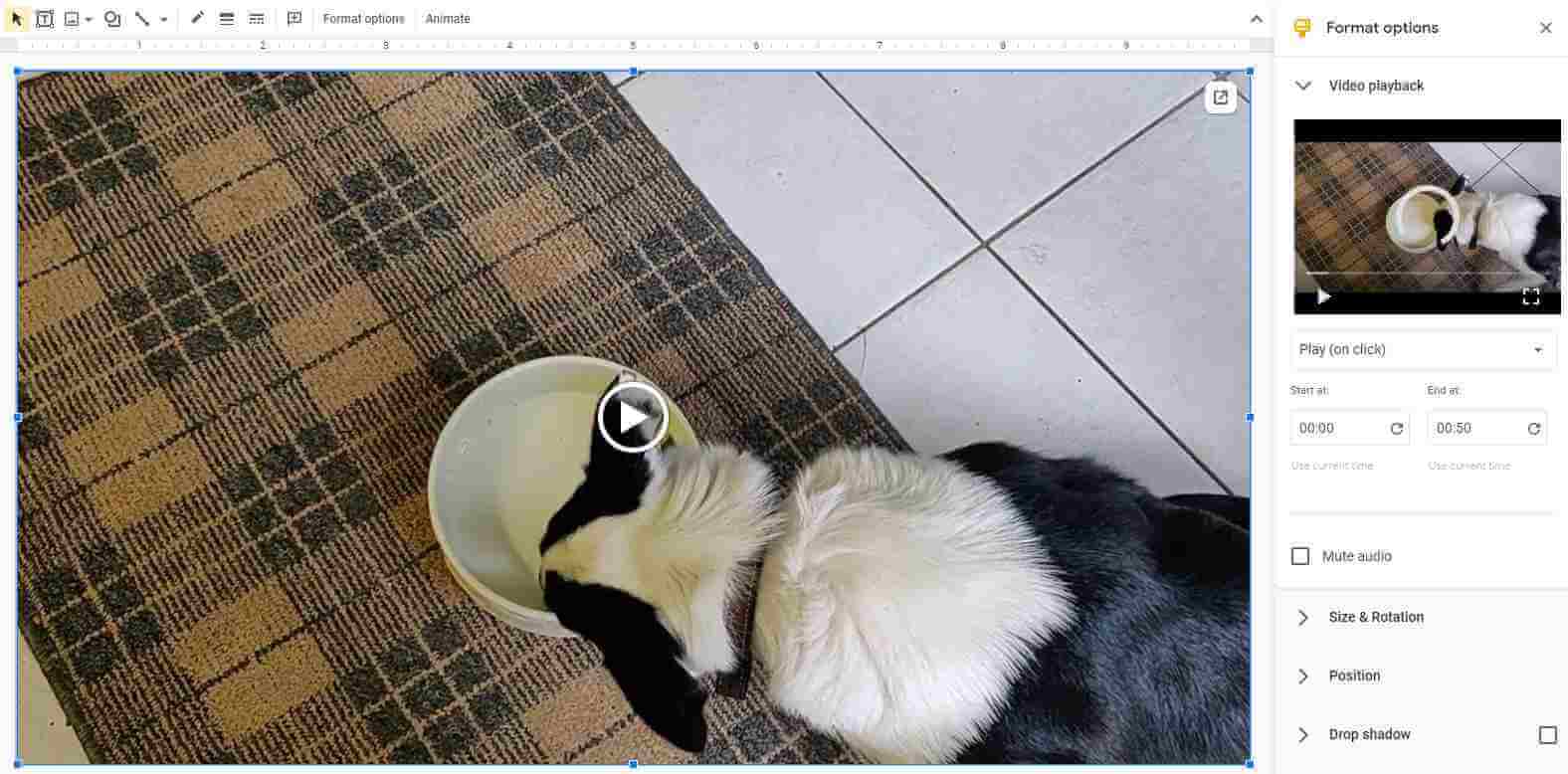
Part 2: 3 Best Video Maker for Your Google Slides
The iOS operating system offers flexibility and a diverse choice of apps in the Apple Store. There are multiple video making or video editing apps available for creating videos on the iPad, suitable for all users. Whether you’re a keen video editor or are just starting out in the world of video, the following snippets will help you decide which app is the best for you.
1Filme
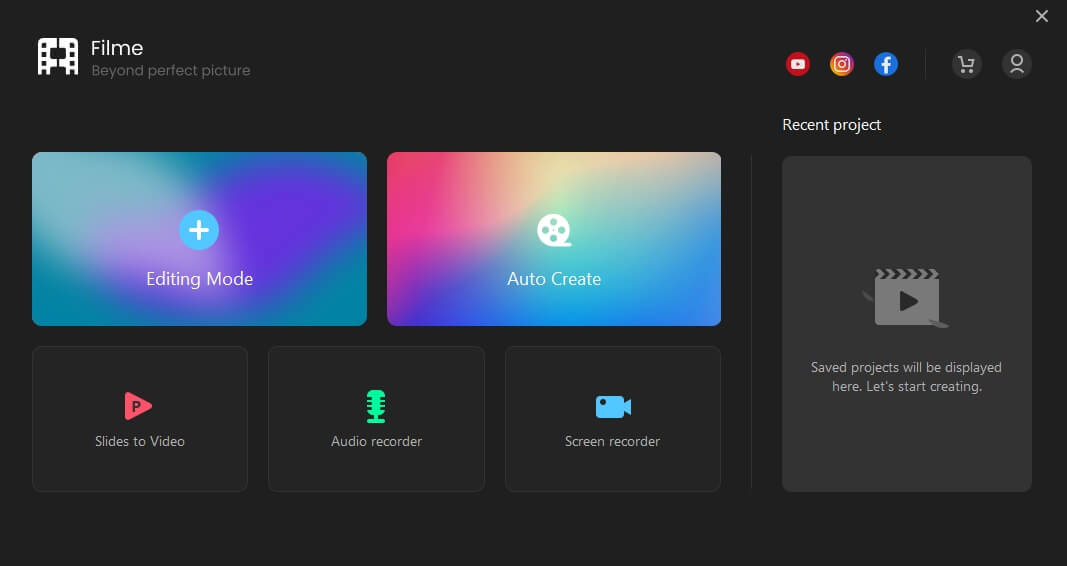
Filme is an software/app( Filme Lite) which is suitable for the novice video creator. Although there is a free download option, the subscription plans offer more features for video editing. Filme has a very friendly user interface and offers step by step guiding to creating the video. The free version offers an editing mode, an auto create mode alongside adding slides to video, an audio recorder and a screen recorder.
Auto create mode allows the user to add the relevant media (be it an image, video clip or audio), add a visual and audio template to it (with a variety of themes from travel, school to parties) and to then export. By keeping this mode as simple as possible, Filme is a versatile and helpful software to use for the novice editor. The editing mode is a little more advanced than auto mode, as the editor can add multiple media onto an editing timeline. This also includes multiple features for importing from a phone and from a PC/iMac. Once the media has been imported into the timeline, the media can be clipped as desired to create a seamless video project. It is worth noting that, if the free software is being used, that a watermark will be present on the exported video.
Pros:
- Very user-friendly interface with good explanations on how to use the software
- Flexibility on the file types that can be used for media
- Different editing modes for varying levels of experience
Cons:
- Exported videos contain a watermark when using the free software
2Adobe Spark
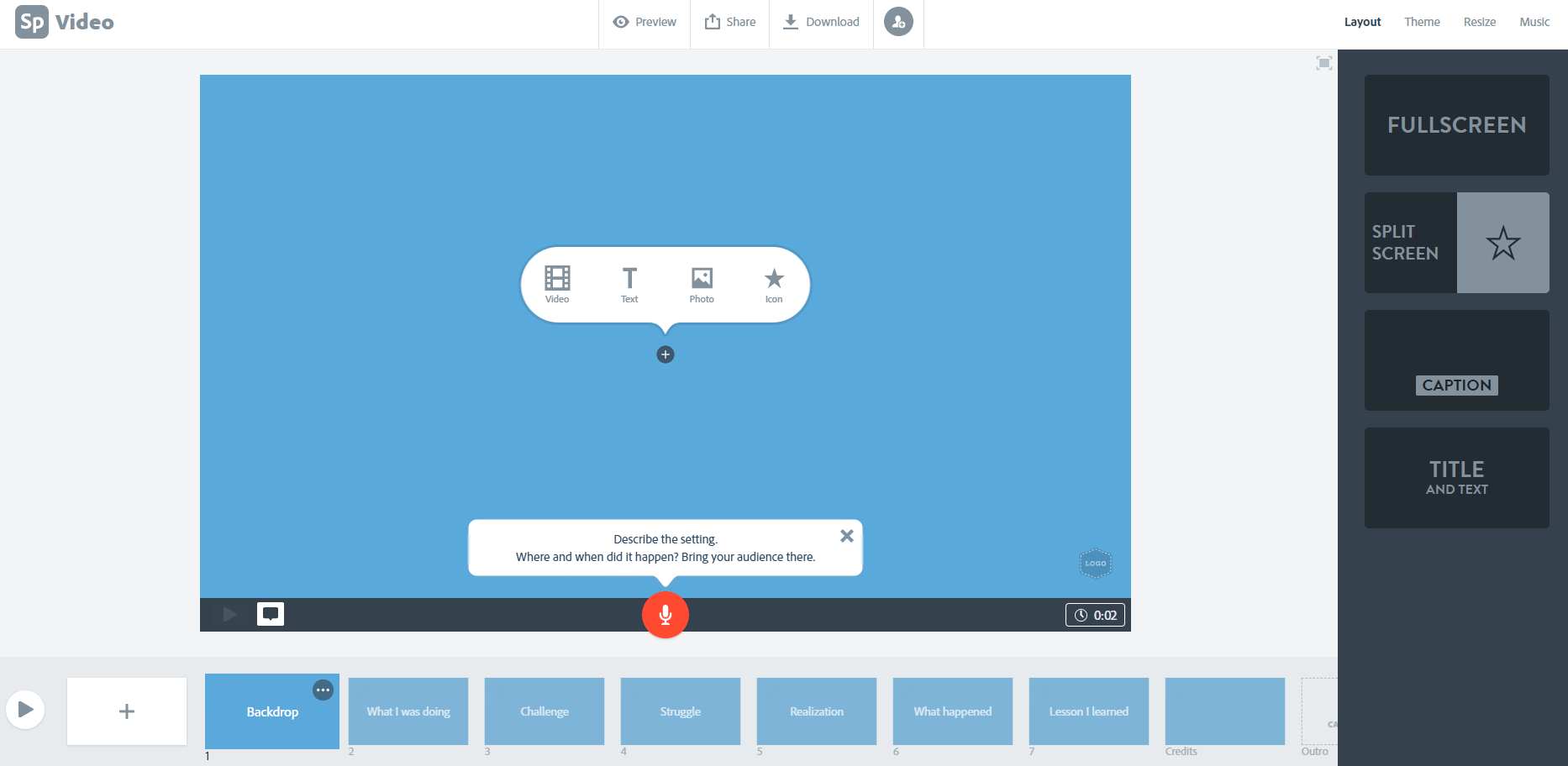
Adobe Spark is a part of the Creative Cloud umbrella, and is ideal for creating social graphics, web pages and short videos. Spark treats the video creation process like a story, as it invites the user to add a title before adding any other media. The title can be changed at any stage of the creation. It also allows you to pick a story template or start from scratch.
Throughout the use of this software, it is made very clear that the user is creating a story and a narrative. The editing timeline is like that of Windows Movie Maker, meaning that is a simple interface and doesn’t have the complexities of Premiere Pro. Adding features to the video project is made simple but does lack the editing finesse that Premiere Pro can bring.
Pros:
- User-friendly software that allows for creativity
- Flexibility on the types of media that can be used
- Access to all Adobe fonts and stock (if included in the Creative Cloud subscription)
Cons:
- Lacks the finesse and editing techniques that Premiere Pro incorporates
- Although included with the Creative Cloud subscription, this can be an expensive subscription
3Filmora
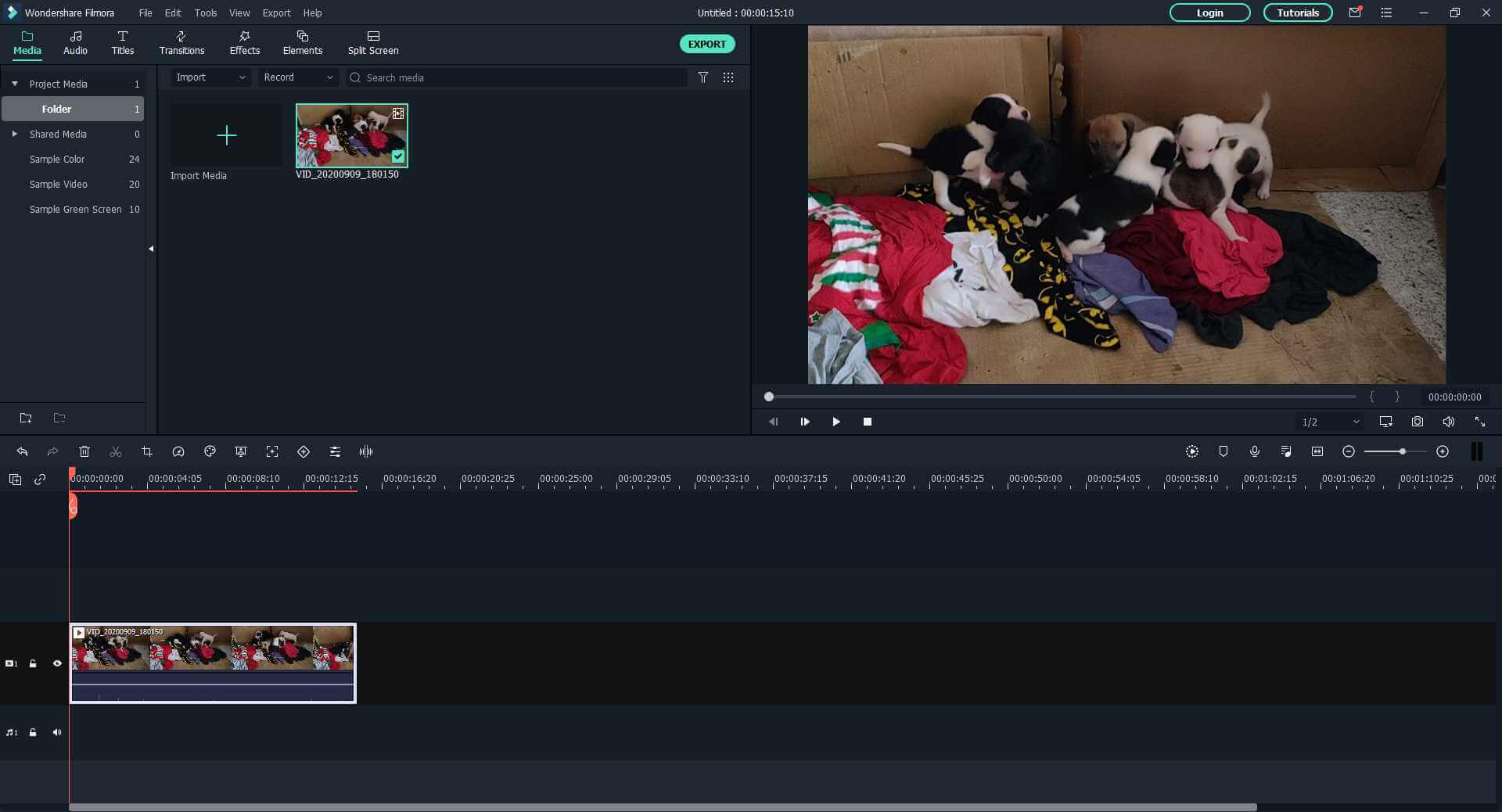
Filmora is a Wondershare video editing software that includes the option to purchase filmstock for inclusion on the video (this can be effects, videos, audio, images and free files). The capabilities of Filmora are more akin to those of Adobe Premiere Elements, particularly with the use of the editing timeline and sections for audio, titles, transitions, effects and elements. It contains a user-friendly interface, with step-by-step tutorials on how to structure a video if the user is not experienced in that field.
As with Spark and Filme, Filmora does require a subscription service to work and does include a watermark on the exported video if the user is using the free software. The subscription price is quite expensive for the features included but there are payment plans available for the type of subscription that the user might want.
Pros:
- A user-friendly interface with excellent guides on how to use the software
- The ability to use different types of media with assistance on how to incorporate different media seamlessly
- Access to and advise on the filmstock database
Cons:
- Watermark included on the free software
- The subscription service, although different plans are available, is still quite expensive for the features included






























