A PowerPoint presentation is commonly used in the workplace and for academic purposes. Text, videos, pictures, and music can all be included in a PPT file, which can be accessed with PowerPoint or similar applications. If you wish to read your PPT presentations on portable devices, the best method is to convert them to a suitable format like MP4 with audio.
If you're certain you want to make a video out of your PowerPoint, use this article to discover how to convert PowerPoint to Video with Audio on a Windows PC and Mac operating system.
How to Convert PowerPoint to Video with Audio [For Windows & Mac]
Convert PowerPoint to Video with Audio on Windows PC
[Available for PowerPoint, for Office 365, PowerPoint 2019, and PowerPoint 2016 on Windows]
A wide range of tools is also available in the market that helps you export PowerPoint to video with audio. You can also complete this conversion on Windows through Microsoft PowerPoint. This method is simple and free without using any premium software or tools.
Follow the given steps to convert PowerPoint to Video with audio.
Open the PowerPoint presentation that you have to convert to MP4.
Select "File" and go to "Export." Now, select "Create a Video" to export a PPT file to a video with audio.
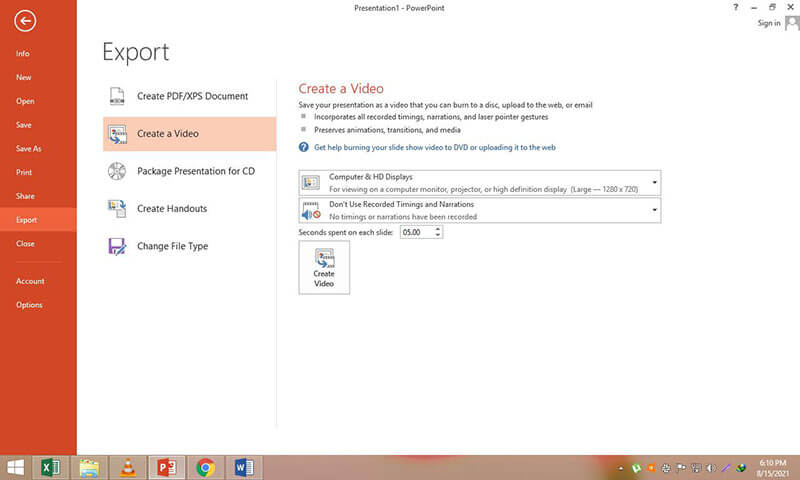
There will be a list of video quality options. Microsoft PowerPoint allows you to download a converted video in different resolutions. You can select from 4K, 1080p, 720p or 480p. (4K video quality is not available on Microsoft PowerPoint 2013.)
Now you will have to select whether to add timings or audio in your video. This option is perfect for users who want to add narration in the PowerPoint presentation to make it look more engaging.
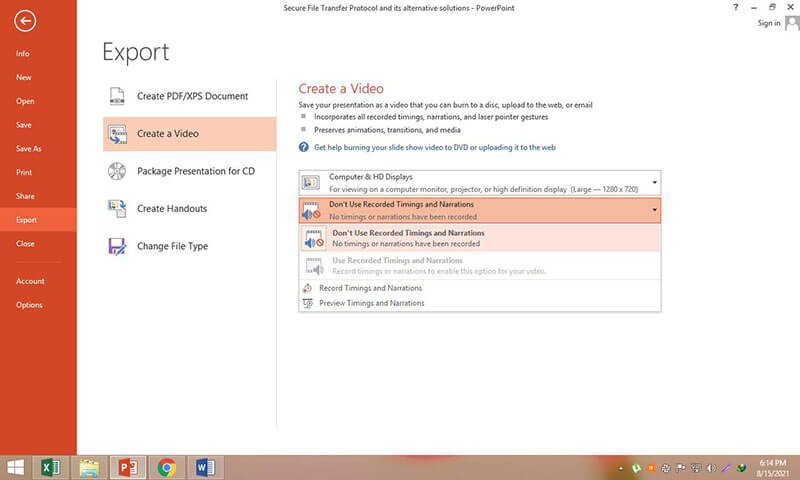
You can record your audio before starting this PPT to video conversion procedure.
After selecting the audio, you can also set up the time for each slide.
Save your video by clicking on the button "create a video."
Please note that converting PowerPoint to Video with audio may take some time which depends on the total number of slides.
Convert PowerPoint to Video with Audio on Mac
[Available for PowerPoint for Office 365, PowerPoint 2019, and PowerPoint 2016 on Mac]
The Mac users also convert their PPT presentations to MP4 with audio by following the given steps.
Open the PowerPoint presentation on your device. Click on "File" and go to "Export."
There will be an option of selecting the file format of your video. Mac users can download their videos in MOV or MP4 format.
After selecting the file format, you will have to select the video quality. The three video quality options are available including 1080p, 720p, and 480p.
The users who want to add their own narration in the background of this video can record their audio and add it by clicking on "Use Recorded Timings and Narrations."
The time of each slide can also be adjusted in the video.
Now click on "Export" to download the video.
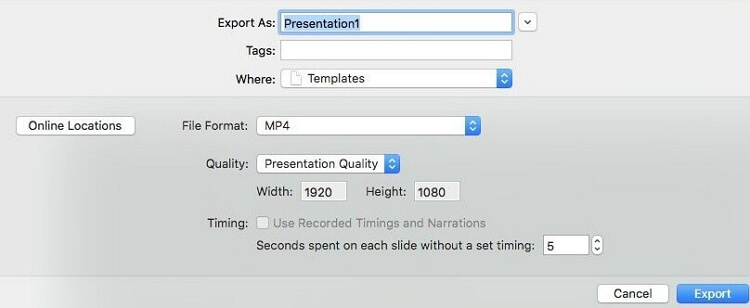
Please note that the embedded media files cannot be played on these converted videos. There is another option of adding the embedded media files on a video by downloading the screen recorder.
How to Convert PowerPoint to Video with Audio in Simple Clicks
When you save your presentation as a video, all of the contents stay put. You may then send it to your colleagues without fear of things changing or timings being messed up. The converted video becomes easy to access and share.
There are some third-party software and tools that help you convert a PowerPoint presentation into a video with audio in only a few minutes. iMyFone Filme is one of the best software to convert a PPT into MP4 with audio.
Solution 1: Convert PowerPoint to Video with Audio Directly Using iMyFone Filme
iMyFone Filme is one of the best video editing tools that offer a wide range of features. It can be used to export PowerPoint to video with audio with only a few clicks. It is the number one choice of graphic designers to make stunning videos for presentations. This is an extremely user-friendly software that is perfect for users with no technical experience.
Follow the given steps to convert PowerPoint to video using Filme.
Go to the official website of iMyFone Filme and download the latest version of this software.
After downloading this software, open it on your device.
On the main interface, there will be an option of 'Slides to Video.' Click on this option to convert your PPT into video with audio.
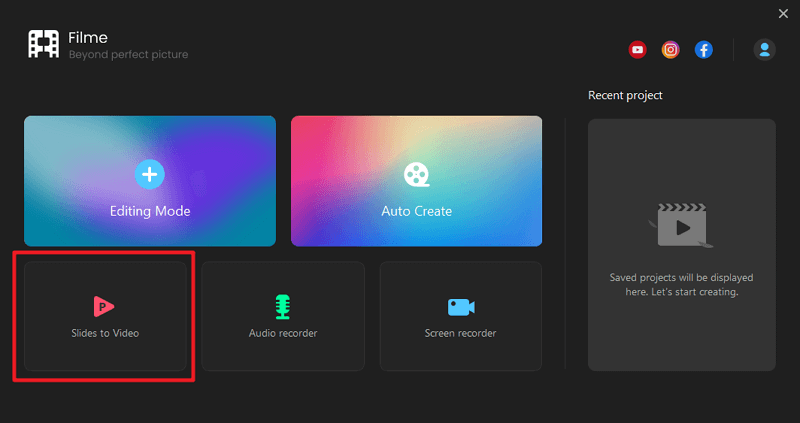
This will lead you to other screens where you will have to import the PowerPoint file.
Select the PowerPoint which you want to convert to video.
After selecting the file, click on the button "Convert" to start the conversion process.
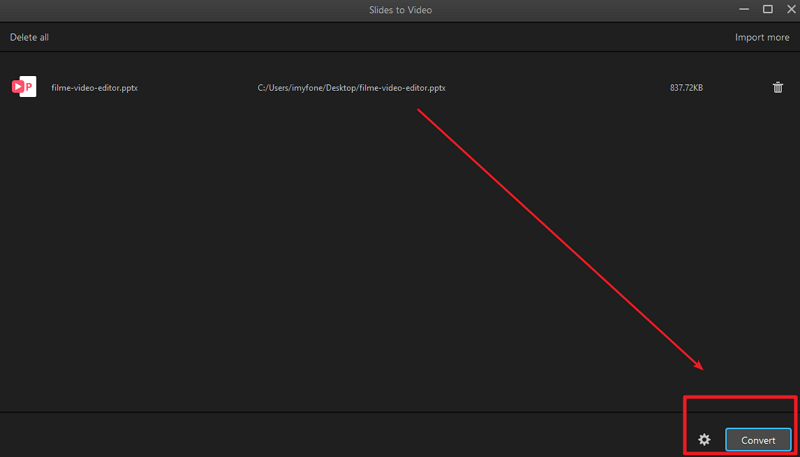
The conversion procedure will take only a few minutes and you will get a notification soon after the conversion of the PPT file into the video.
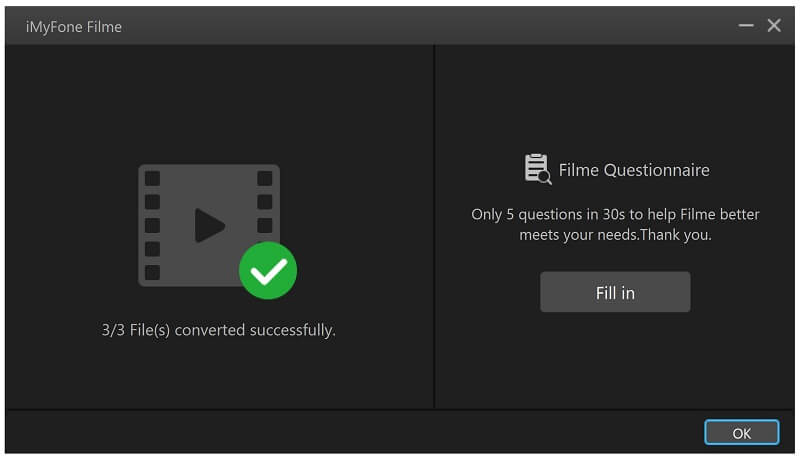
Solution 2: Record PowerPoint as Video Directly with Audio Using Filme
There is another method of converting a PowerPoint presentation to video with audio that is simple and easy. This method involves only a few steps and you can get the best results in no time. This is a direct method of using an iMyFone Filme screen recorder to record your screen.
The content on your main screen will be recorded after turning on the recorder. This procedure enables you to manually select the screen time of each slide. The users who are looking for a simple method to convert a PPT to video with music can use this method.
Go to the official website of iMyFone Filme and download the latest version of this software. After downloading this software, launch it on your device.
On the main interface of your screen, you will see an option for a screen recorder. This option is available on the bottom-right side of the main screen.
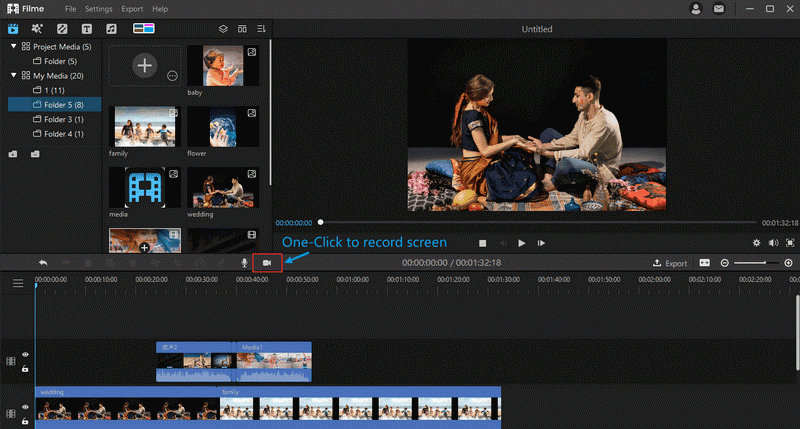
You will have to select the portion and size of your screen which you want to record. Use the moveable section area to select the specific screen area.
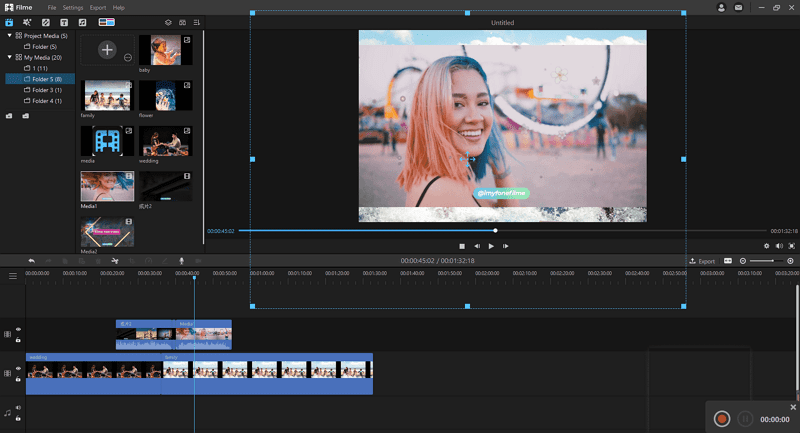
Click on the "record" button and a countdown timer will appear on the screen. You can now toggle the screen which you have to record.
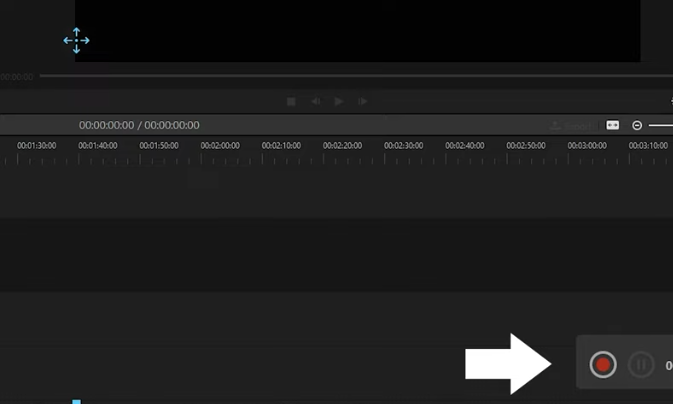
After completing the video, hit the "Stop" button to stop the recording.
Now, move to the timeline in the bottom section to watch the recorded video.
You can edit this video, cut or crop it to make it look more engaging.
Now, click on the "Export" button to download the video.
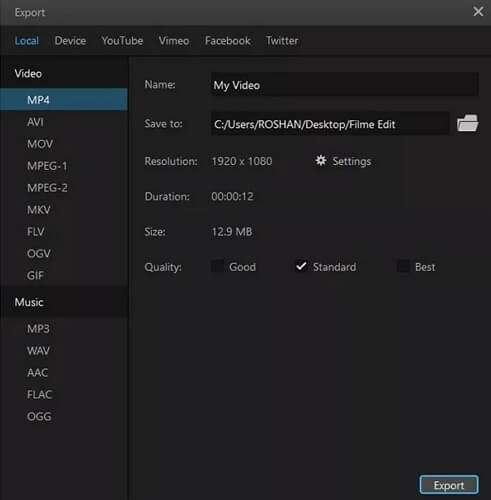
You will need to choose the destination folder of your file along with the output file format of your video.
FAQs about Converting PPT to Video
1. Why convert PowerPoint to video?
The PowerPoint to video conversion procedure makes it easier for you to share your video content on different platforms like YouTube and Vimeo. Your audience can access the presentation without installing Microsoft PowerPoint on their devices. You can also use the video content to burn it on a DVD for sharing with potential customers.
2. What video format can you convert PowerPoint into?
The latest versions of Microsoft PowerPoint allow you to save a video in different formats like MPEG-4 or .wmv file. These file formats are supported by a wide range of devices.
3. Which quality should you choose to save PowerPoint video?
You can export PowerPoint to video with audio in different video qualities. Microsoft PowerPoint allows you to save the video in 480p, 720p, 1080p, and 4K. You can select the perfect video quality based on your personal preferences.
Conclusion
While looking for the best PowerPoint conversion software, there have been a lot of factors to consider. The overall quality, the ability to use PowerPoint features, compatibility with contemporary gadgets, and one-click downloading all seem to be major factors. Download iMyFone Filme to convert PowerPoint to video with audio if you are looking for the best PowerPoint to video converter that can handle any number of slides and graphics in your presentation.































