If you need high quality audio recordings, then you need to search and learn how to use the right tools. In this case, Audacity is a great alternative to use if you need a free alternative. This will allow you to record desktop with Audacity. Then you can edit the audios and adapt them.
We invite you to keep reading to learn how to use Audacity record system Audio. This is a guide that will help you master all the process implied to record computer audio with Audacity and other audio editing programs.
What is Audacity?
If you are new in the world of sound editing and recording tools, then Audacity is an unknown program. But fear not, it is a quite reliable tool that you can learn quickly. So let's start with the basic: Audacity is a free, open source, audio recording, and sound editor tool.
It is a tool that is compatible with MacOS, Linux, Windows, and other operating systems. You can download it from the official website and start using it right away. The intuitive interface makes it a recommended option for complete beginners.
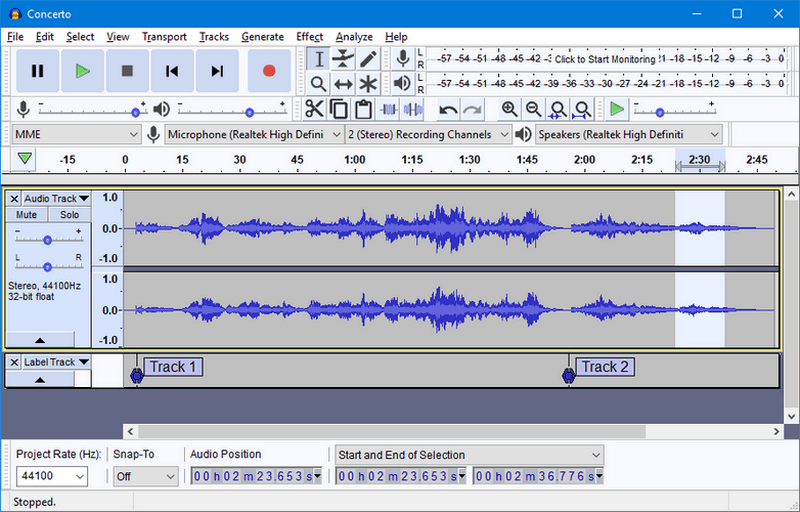
Since it is an accessible tool, you can start using this tool before moving on to more specialized tools. Also,you to use use Audacity to convert MP4 to MP3.
How to Record Desktop Audio with Audacity
Audacity can record the desktop audio. It can be convenient to record podcasts, radio, and talks with your computer. The set-up is rather simple and can be prepared in few steps. We will make the distinction between the Windows version and the Mac version to offer better instructions.
On Windows:
Download and install Audacity from the official website(It is available for free). Once it is installed, open the tool.
Open the drop-down menu located under "Audio Host". Among all the options, choose "Windows WASAPI"
Under "Recording Device" section, choose the system's default speakers and headphones. This way you configure the program to record all the system sounds. You may select the option named "Loopback". However, this option will change depending on your soundcard hardware available.
Now, create a new audio track. Then click on the red ball icon "Record" to start the recording. You are free to start the game, video, or audio you want to record.
Once it is done, stop it clicking on the same button and save the audio.
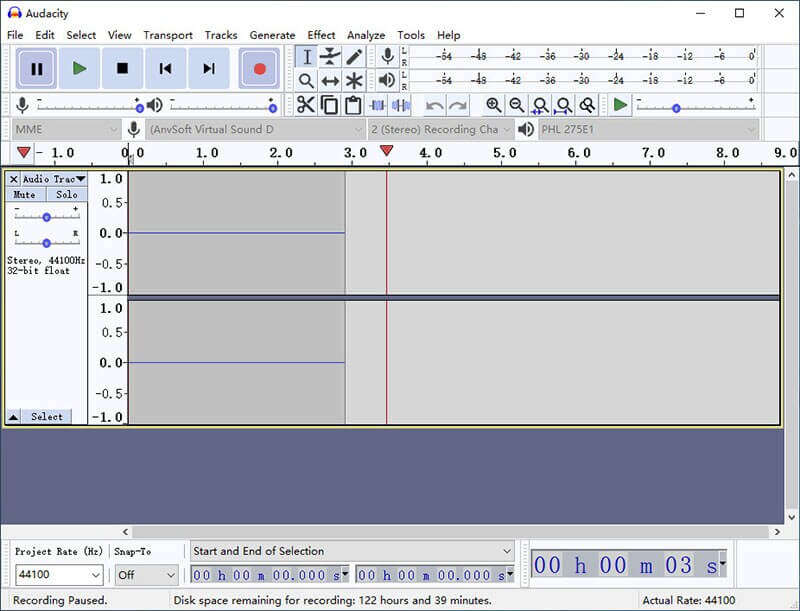
On Mac:
With this operating system, you might require to install some additional plugins. For example, you can complement Audacity by using other program like Soundflower. Soundflower is a program that will route the system sounds to other apps. You will use it to redirect the system audio to Audacity.
You might as well use a loopback cable into your Macs headphone jack, this would do the same function as the App Soundflower. Here is the guide in case you do not own this cable and need to use the Soundflower tool:
You need to download and install both tools: Audacity and Soundflower on your Mac. Luckily, these tools are free and can be obtained safely from the official website.
Once installed, you need to configure Flowersound first. To do so, open the "System Preferences" and click on the option "Sound". On the Output tab you can set Soundflower as the output sound.
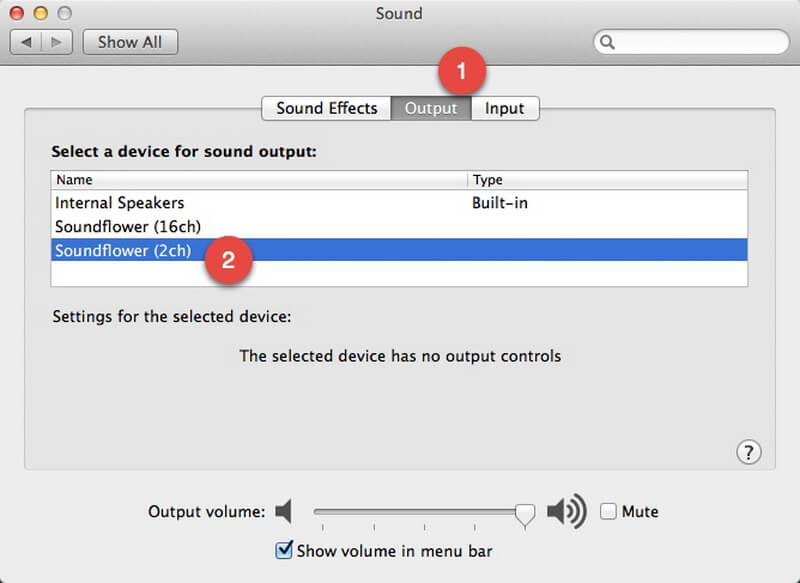
Now you can open the Soundflower application and click on the menu bar with the flower icon. There you need to set on the "Soundflower " as the output built-in the computer.
With the audio output adjusted, you can proceed to open Audacity to start recording. Click on the Audacity preferences under the "Device" tab. There, you need to choose "Sounflower" as the input source.
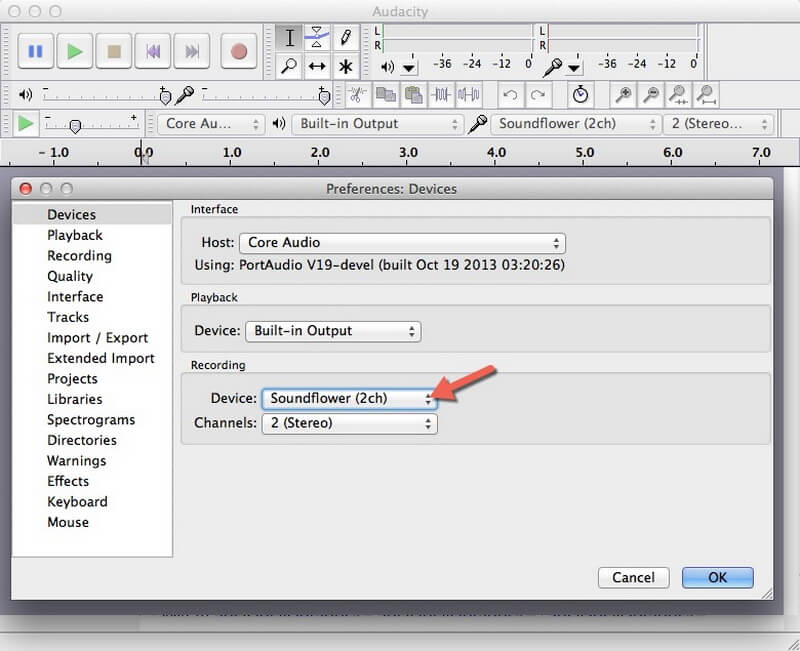
In Audacity, on the recording section you need to choose "Software playthrough". Confirm by clicking "OK".
You can proceed to start your recording using the "Record" and stop buttons. The audio should be saved as MP3 format.
How to Record Voice Over with Audacity
A voice over or narration can be the perfect adding to your videos and presentations. Yet, you might be wondering how you can use Audacity to record microphone audio. Well, it is rather simple to configure and is even simpler than the configuration required recording the system sound.
You will need a microphone to record your voice. In this case, the steps to follow do not depend on the operating system. So feel free to follow these indications for any operating system:
Open your Audacity tool and search for the recording devices tabon the top of the screen. It has a microphone icon.
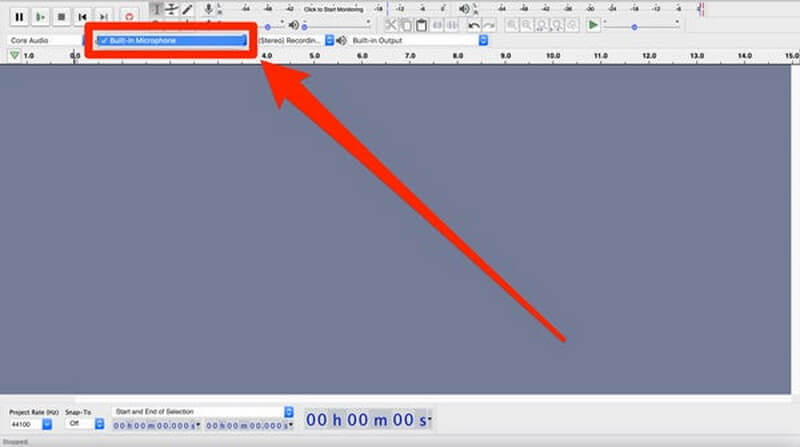
Click on this option to unfold all the options of this menu. It will show all the recording devices that are connected and available on your computer. Select the microphone or device you want to record with. If your microphone does not show on this menu, try checking if it is properly plugged.
Now you need to add a new track. For this, click on "Tracks" at the top of the screen and then select "Add New". You will need to pick whether it is a mono or Stereo track.
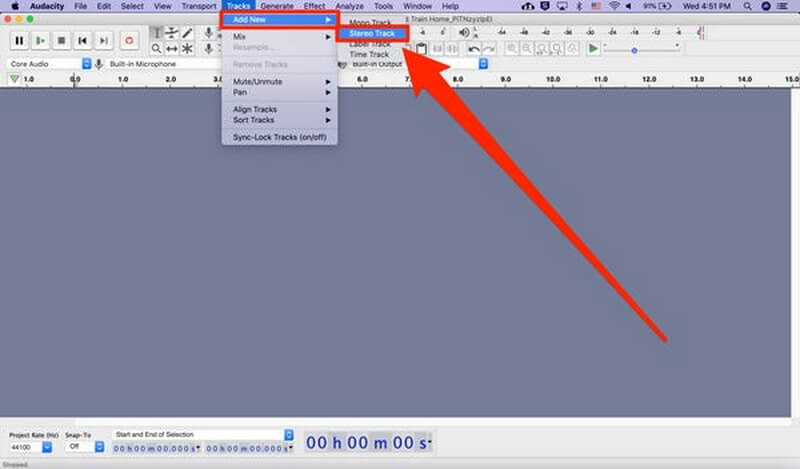
Click on the button "Record" to start your recording (The red circle icon) and start your voiceover. Once it is done you can stop and save your recording by pressing the Square icon "Stop" option.
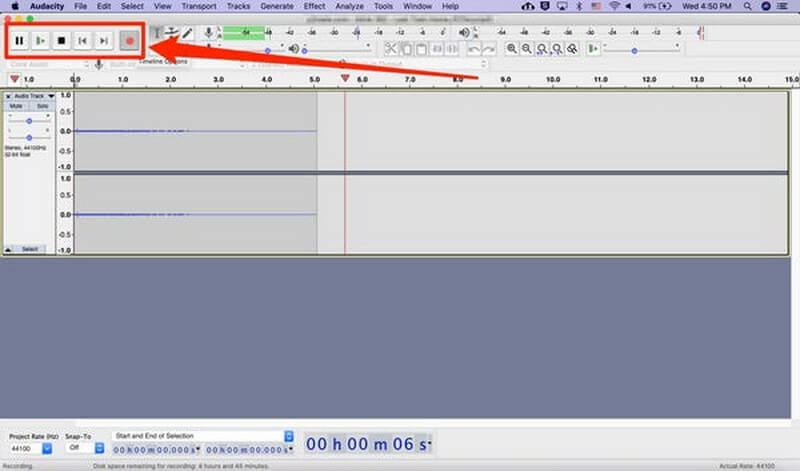
More Powerful Audacity Alternative to Record Audio
We want to offer you other reliable alternatives that can be just the tool you require. Here are some alternatives that are free and premium tools:
1. iMyFone MagicMic
MagicMic is an all-in-one voice changer which not only offers you voice change real-time but also allow your change voice for audio files and recording.It contains 100 kinds of voice changing effects, and it easy to use voice changing software which owns the largest voices library.
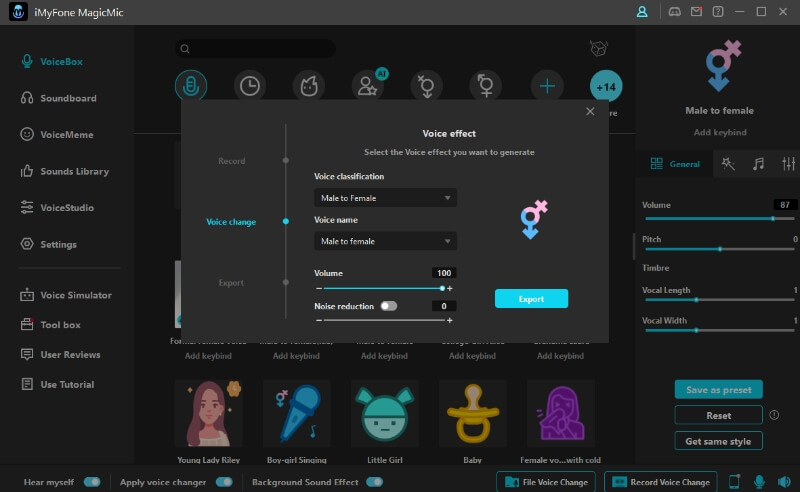
Operate systems: Windows and Mac
Pros:
 It owns 100+ in-build voice changing effects,300+ sound effects ad 150+ voice memes.
It owns 100+ in-build voice changing effects,300+ sound effects ad 150+ voice memes.
 It allows you to change voice real-time,and change voice for audio files and change voice while recording.
It allows you to change voice real-time,and change voice for audio files and change voice while recording.
 It allows you to control voice changing and sounds with keybinds.
It allows you to control voice changing and sounds with keybinds.
 It comes with noise reduction technology while recording.
It comes with noise reduction technology while recording.
Cons:
![]() It is new,not as famous as others.
It is new,not as famous as others.
![]() It is powerful and useful,but not free,need to pay about 3$/month.
It is powerful and useful,but not free,need to pay about 3$/month.
User rate: 4.5
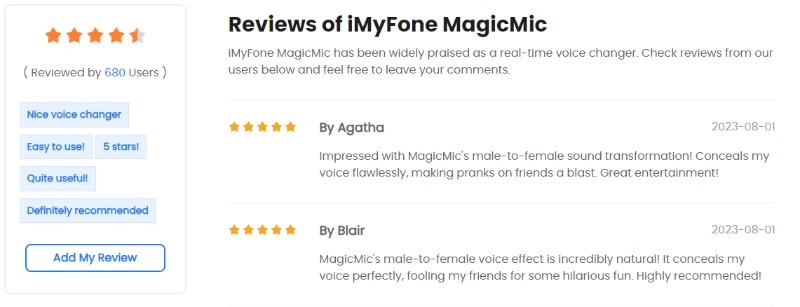
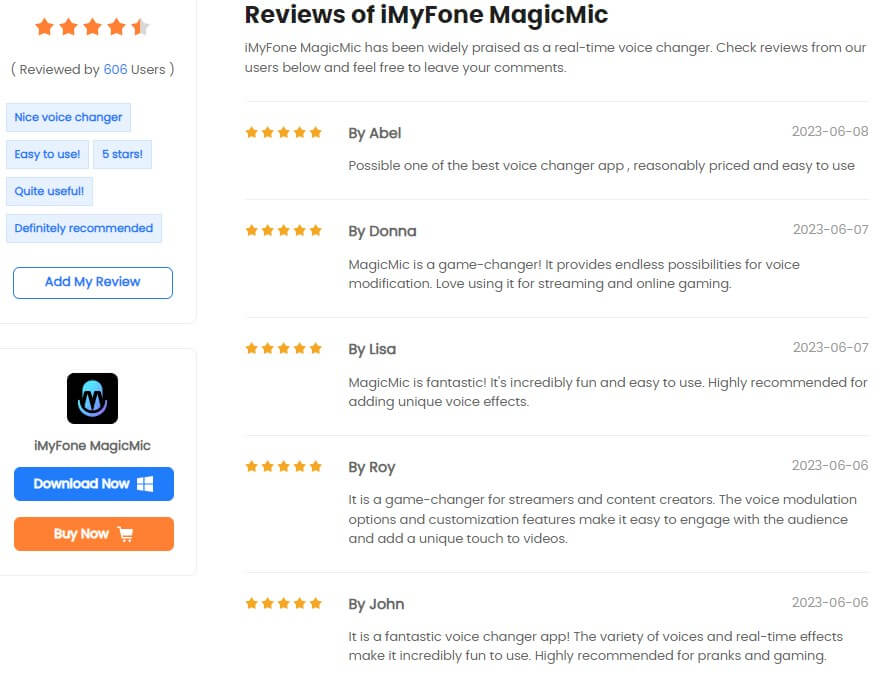
2. iMyfone Filme
If you do not feel like Audacity has all the features you are searching for, then you need to try one reliable editor that will help with all type of media. That is why we want to recommend you iMyFone Filme as audio recording tool.
This video and audio editor offers a free trial you can download from the official website. It is the perfect workshop for any content creator since it has a built-in video editor,
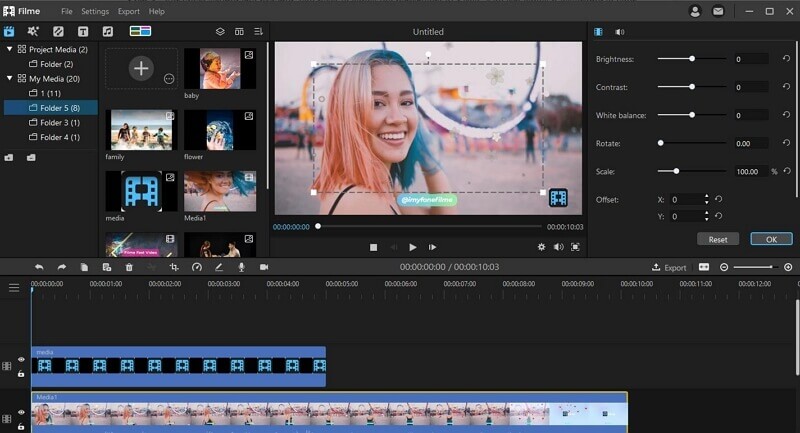
Operate systems: Windows and Mac
Pros:
 You can record your screen audio and video with a customizable size of the recording frame.
You can record your screen audio and video with a customizable size of the recording frame.
 It supports almost any audio or video format.
It supports almost any audio or video format.
 You can detach the audio from a video and edit it individually or change the audio from a video.
You can detach the audio from a video and edit it individually or change the audio from a video.
 You can add free music to your recordings that is available on the asset library.
You can add free music to your recordings that is available on the asset library.
Cons:
![]() Background music is a little old.
Background music is a little old.
![]() Some user guide isn't clear enough.
Some user guide isn't clear enough.
User rate: 4.3
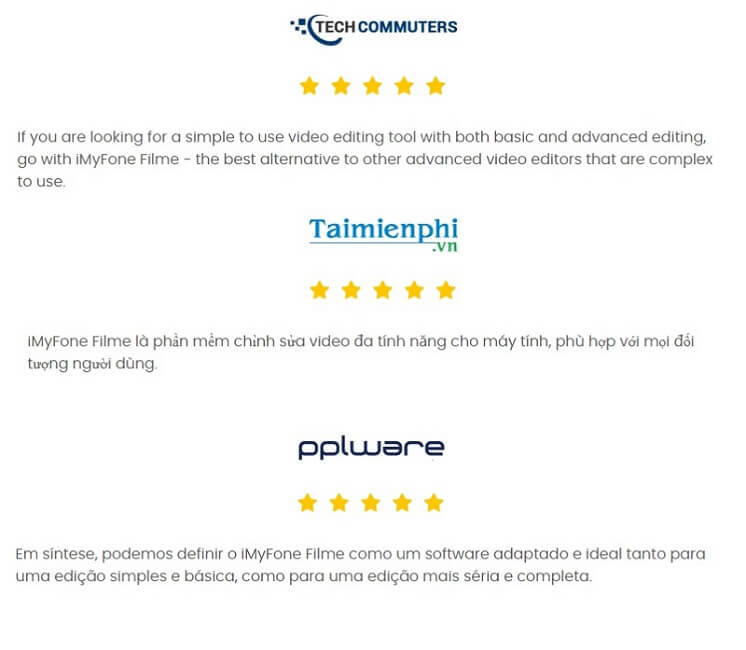
3. Leawo Music Recorder
Leawo Music Recorder is a premium tool. It can be used to record both system and input audio sources. It offers different features like scheduled recordings, in case you need to record while you are away from the computer. It is really convenient if you are planning to record songs from videos or an online radio since it will split the audio into different songs automatically.
Once your songs are recorded, it offers to automatically fill out the information of the song like album, author, and other details. The lifetime license costs $30.
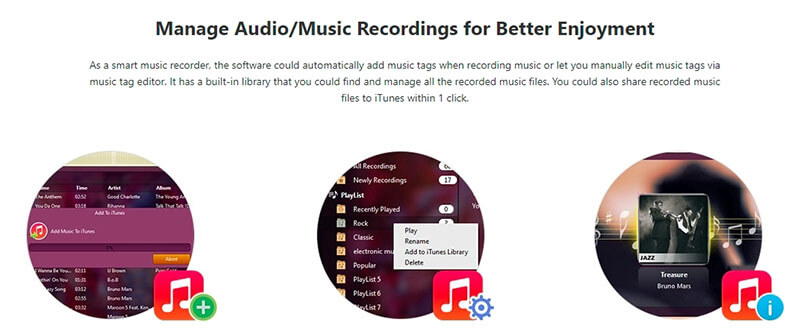
Operate systems: Windows 7/8/8.1/10/11
Pros:
 You can record Online/Streaming Music from 500+ Sites.
You can record Online/Streaming Music from 500+ Sites.
 It allows you to record Music from Multiple Radios & Podcasts
It allows you to record Music from Multiple Radios & Podcasts
 Record Audio from Microphone or Other Built-in Input Audio Streams.
Record Audio from Microphone or Other Built-in Input Audio Streams.
 Manually edit music info and tags as you want.
Manually edit music info and tags as you want.
Cons:
![]() It costs a little high at 129.95$.
It costs a little high at 129.95$.
![]() It is nothing than a recorder
It is nothing than a recorder
User rate: 4.5
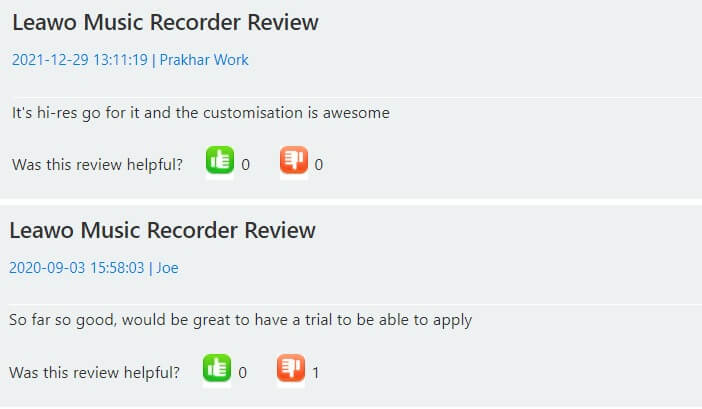
WavePad
WavePad is the right tool if you want to record audio and add lots of audio effects and filters. This is a free intuitive recorder that can help you polish your audios. You can use it to mix and spilt audio files. The interface can be customized so you can create your own toolbar.
For personal uses it is a free tool. Yet, if you need a commercial license, then it will cost $250.
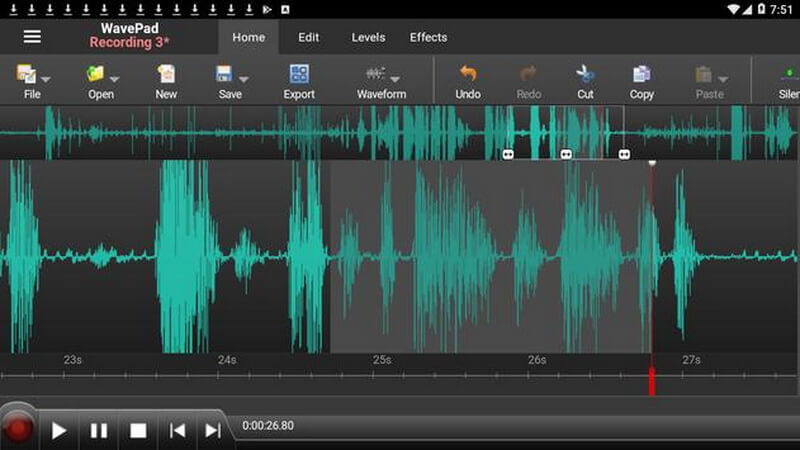
Operate systems: Windows/Mac and Android/iOS
Pros:
 Sound editing tools include cut, copy, paste, delete, insert, silence, auto-trim, compression, pitch shifting and more.
Sound editing tools include cut, copy, paste, delete, insert, silence, auto-trim, compression, pitch shifting and more.
 Audio effects include amplify, normalize, equalizer, envelope, reverb, echo, reverse and many more.
Audio effects include amplify, normalize, equalizer, envelope, reverb, echo, reverse and many more.
 Create bookmarks and regions to easily find, recall and assemble segments of long audio files.
Create bookmarks and regions to easily find, recall and assemble segments of long audio files.
 Export your audio file to video with waveform, FFT or image visualization.
Export your audio file to video with waveform, FFT or image visualization.
Cons:
![]() You can't save your work without purchasing.
You can't save your work without purchasing.
![]() Sometime it can't download music though you have enough memory storage.
Sometime it can't download music though you have enough memory storage.
User rate: 3.7
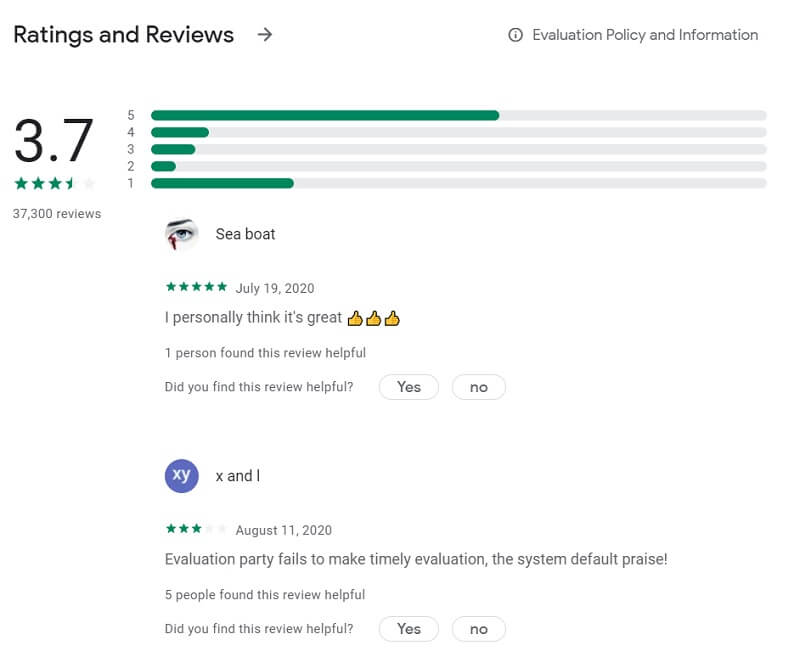
Final Words
All the operating system generally includes a built-in audio recorder you might use. However, if you need high quality audio then you should consider using all the tools we have mentioned. Especially, if you need to edit the audio you record.
As you can see, there are free and premium alternatives that offer different features that can be useful for you.
































