Discord stream no sound is one of the most common issues. Whether it’s a gaming session of community, a problem like this can deprive you of the ultimate experience. This article will be revealing a comprehensive step-by-step guide to overcome this challenge.

- Part 1: How to Fix Discord Stream no Sound?

- Method 1 - Checking Discord Server Status
- Method 2 - Manually Add Your Game/Application On Discord
- Method 3 - Ending Other Gaming Processes
- Method 4 - Resetting Discord Audio Settings
- Method 5 - Updating Your Audio Drivers
- Method 6 - Changing Discord Voice Settings
- Method 7- Reinstalling Discord App
- Method 8 - Clearing Discord Roaming Date
- Bonus: How to Change Voice When Chatting on Discord?
Part 1: How to Fix Discord Stream no Sound?
There are lots of ways to fix an issue such as discord streaming no sound. In this section, we will be listing out some of the most effective methods. So long as you are following the steps outlined, rest assured that you will get amazing results. Let’s get into it.
Method 1 - Checking Discord Server Status
When it comes to resolving an issue related to Discord streaming no audio, this is the easiest method you can adopt. In this instance, you only need to check your audio settings on Discord. Sometimes, it can be set to mute, which will prevent you from hearing any sound.
The audio icon is located at the bottom right corner of your PC. Unmute it if it’s been set to mute. Once it has been done, go back and try again on Discord.
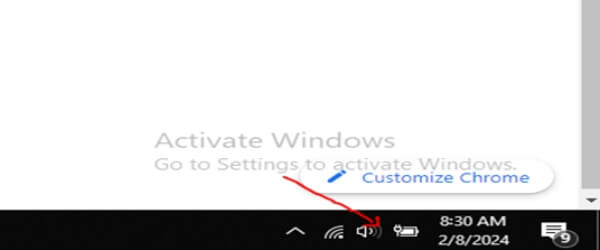
Method 2 - Manually Add Your Game/Application On Discord
Discord can indeed automatically detect whenever you’re playing games. However, this may not always happen due to some technical issues. Following the steps below can help you fix such an issue.
Step 1 – Head over to the settings button on Discord.
Step 2 – Under “Activity Settings”, locate “Registered Games” and click on it.
Step 3 – Click on “Add It”. This will help you add the game that you plan to stream online.
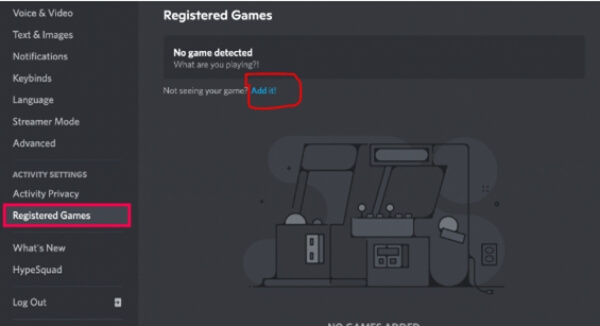
Method 3 – Ending Other Gaming Processes
If you are experiencing a problem related to Discord mobile stream no sound, and the above methods aren’t working, you need to check whether other games are also running. All you have to do is end the application processes of those other games.
Step 1 – Press Ctrl+Shift+Escape to bring up the task manager on your PC.
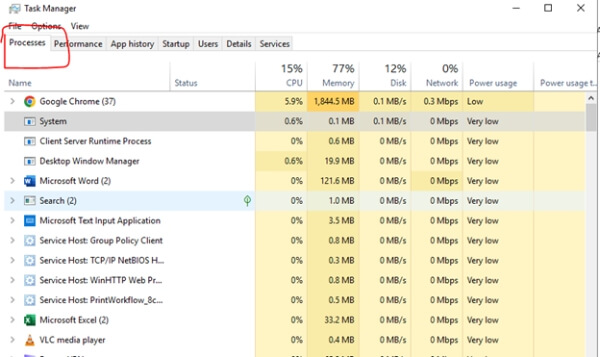
Step 2 – Click on the processes to see the running programs. Locate the games that you would want to stop.
Step 3 – Right-click on it and click “End Task”.
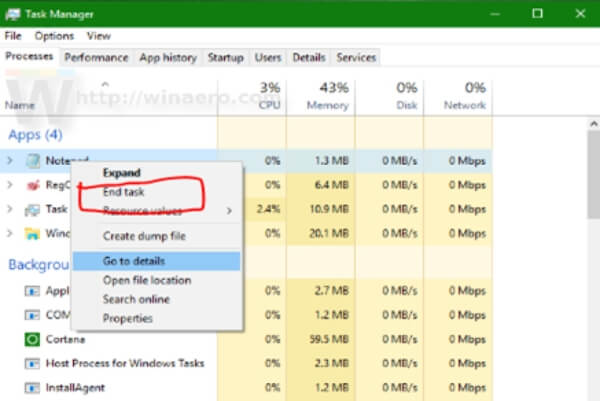
Method 4 - Resetting Discord Audio Settings
There is something you must understand about Discord audio settings. This is the fact that it can lead to numerous technical issues. In the end, you will begin to experience Discord disconnect sound. With the right changes to these settings, you can enjoy quality audio while streaming games or content. Here are the steps to restore the default audio settings on Discord.
Step 1 – Launch the Discord app on your PC. Now, sign in.
Step 2 – Locate “App Settings” on the left. Under it, click on the “Voice & Video” option. After that, click on “Restore Voice Settings”.
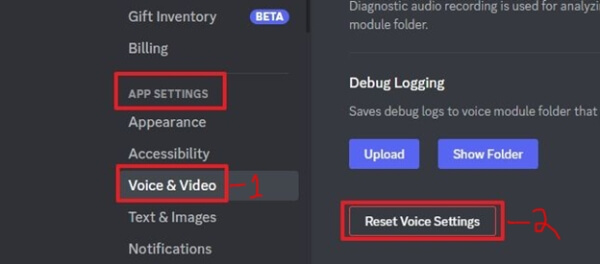
Step 3 – You will be asked to confirm such a request. Click on “Okay”
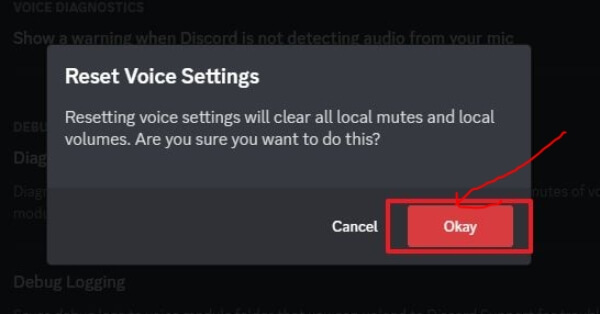
Method 5 – Updating Your Audio Drivers
This is another effective method that can help resolve issues related to discord streaming no sound or discord streaming no audio. Your audio drivers may be outdated and thus need some updating in order to function properly. Follow the steps below to get this done.
Step 1 – Have your Start menu right-clicked on. Click on the option which says “Device Manager”.
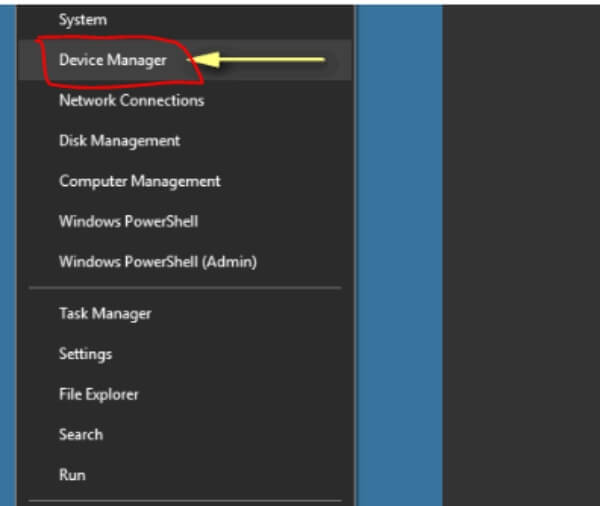
Step 2 – On the next Window, click “sound, video and game controllers.” Double-click on it to find your audio driver that requires an update.
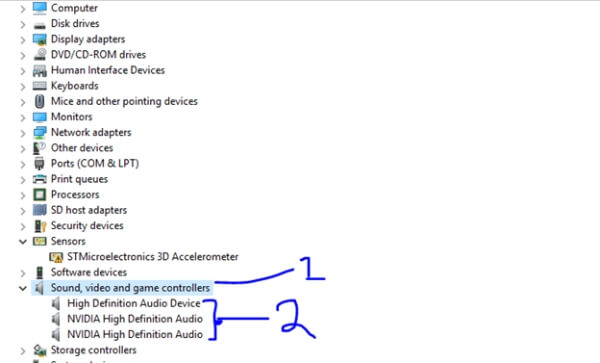
Step 3 – Double-click on the driver, and another window will appear. Go to the “Driver” section and click “Update Driver”.
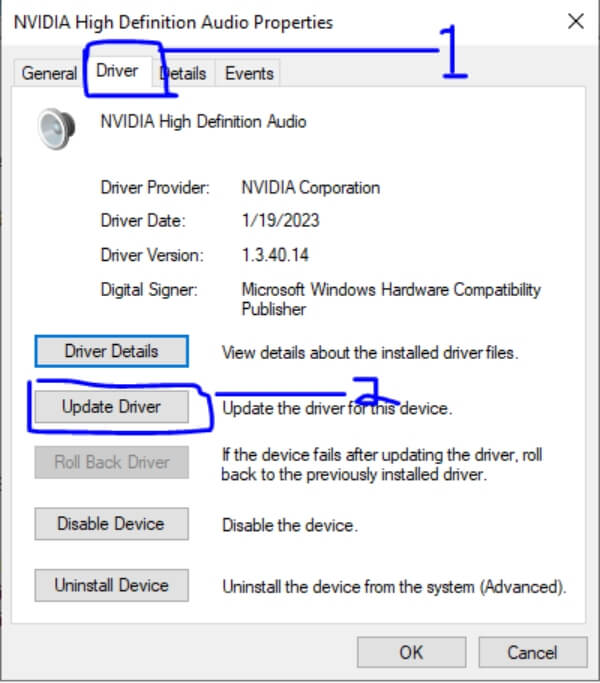
Step 4 – Choosing the “Search For Driver Automatically” option is recommended.
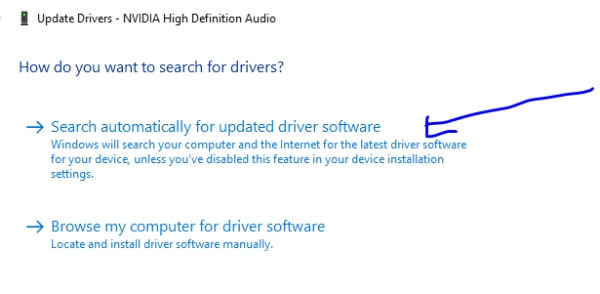
Method 6 - Changing Discord Voice Settings
If a problem like discord share screen no sound persists after trying the above methods, it is high time you changed Discord voice settings. The steps are:
Step 1 – Launch Discord on your system. Locate the “Voice & Video” option under the “App Settings” on the left and click on it.
Step 2 – Under “VIDEO CODEC”, there are two options. If you use a desktop app, toggle off those buttons, as shown below.
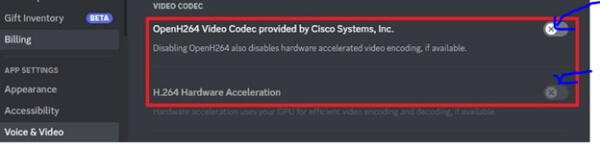
Step 3 – As an extra step, it is recommended to have some other features turned off.
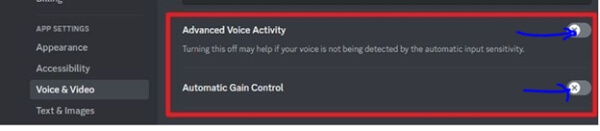
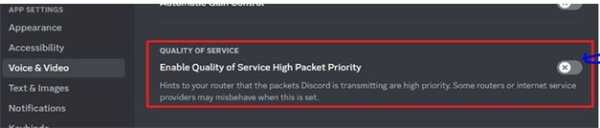
Method 7 – Reinstalling Discord App
When you are uisng an outdated, an issue like discord stream no sound can occur. To resolve this, you can have the app’s latest version reinstalled.
Step 1 – Head over to windows Settings.
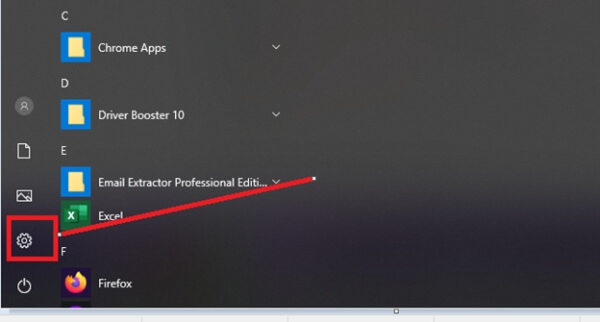
Step 2 – Go to “Apps”
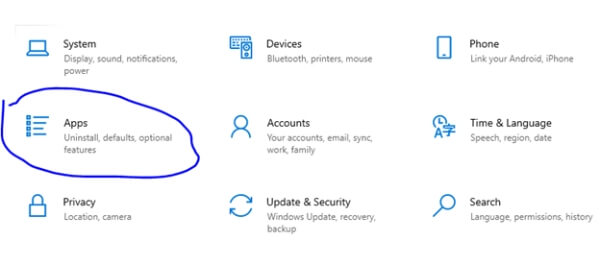
Step 3 – Amongst your installed apps, locate “Discord” and click on it. Click on Uninstall as shown below.
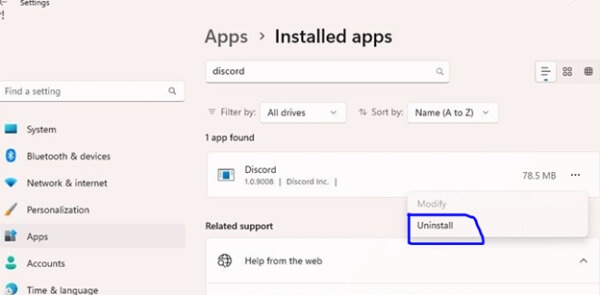
Step 4 – Once the process is complete, headover to the official website of Discord to download the latest version.
Method 8 - Clearing Discord Roaming Date
It is possible for cache folders or files to cause issues like discord disconnect sound. To clear caches, follow these steps.
Step 1 – On your windows search bar, enter "%appdata%" and hit your "Enter" key.
Step 2 – Locate the folder that says "Discord". Delete it from your PC.
Step 3 – After restarting your PC, Discord program should be run again.
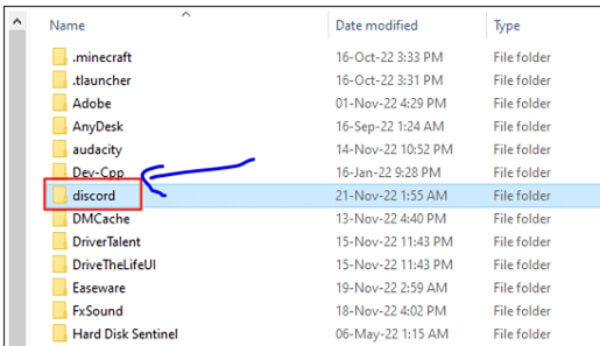
Bonus: How to Change Voice When Chatting on Discord?
1. MagicMic
Let’s assume you have managed to fix the problem of discord stream no sound as explained above. This simply means you are set to enjoy the best of real-time streaming and file sharing with friends and loved ones. One way to making this become a reality is using a voice changer app like MagicMic. With this, you get the best of sound effects while streaming.
Features:
-
200+ voice effects
-
800+ voice memes are available to use
-
Changing your recorded voice is supported
-
You can make unique custom voices
-
Different real-time voice filters
Conclusion
With the different methods, you can quickly fix any issue related to discord streaming no audio. Just keep trying one after the other until you get results. It’s all about trying to be as patient as you can. Furthermore, we showed how to get the best sound effects while sharing content on the Discord platform using MagicMic. It has got lots of stunning features that you can use.
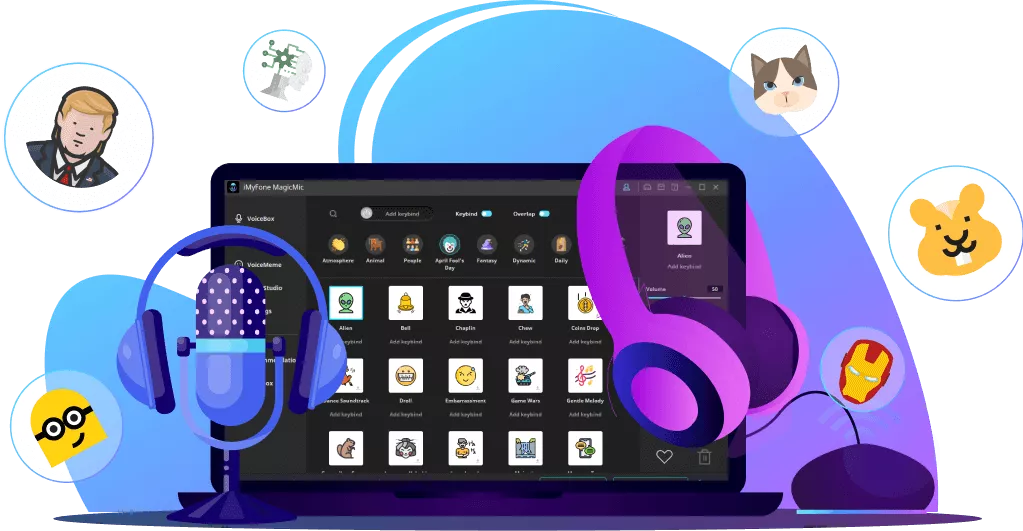
- 300+ Voice effects for one-click voice changing in real-time.
- Huge library with 600+ Voice Effects and 200+ Voice Memes.
- Sound emulator in games, live, chatting, online classes, and more.
- Voice recording and audio voice changing is supported.
- Voice studio lets you create any voice you like.






























