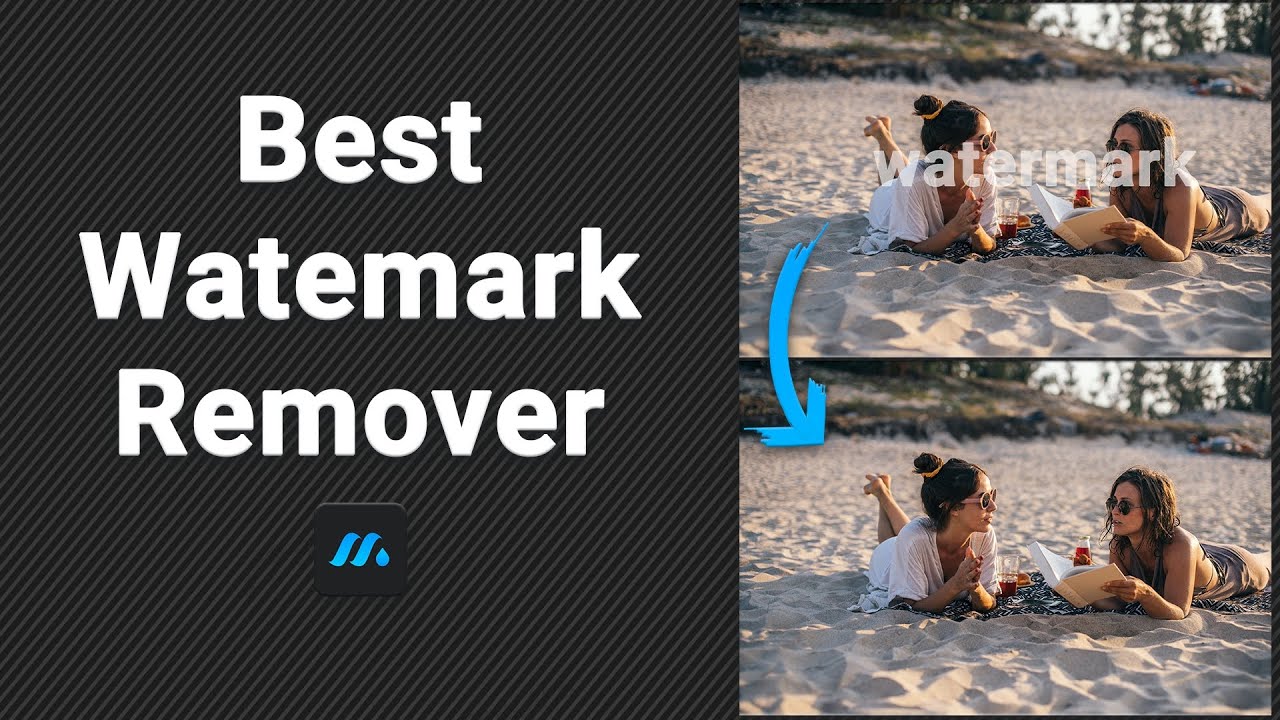If we travel to a few years in the past, removing background for an image was a very tedious process. Thankfully, the introduction of AI background removal has opened many doors for easy editing in many industries. It is the most recent addition to create eye-captivating visuals and engage the audience. Here is how you can take advantage of digitized technology.
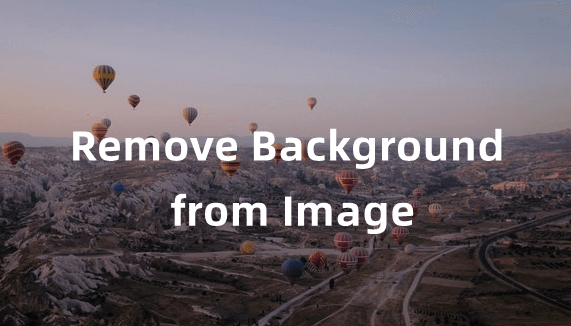
Method 1. Remove Image Background with AI
iMyFone MarkGo
MarkGo offers two options for AI background removal. These are straightforward steps to follow, with images attached for easy understanding.
Tips
Hunting for a tool to cut out images for free? Why not try a professional remover iMyFone MarkGo to remove backgrounds 100% Auto with AI-powered Technology within 5 secs in 1 click. Juts try it out free below!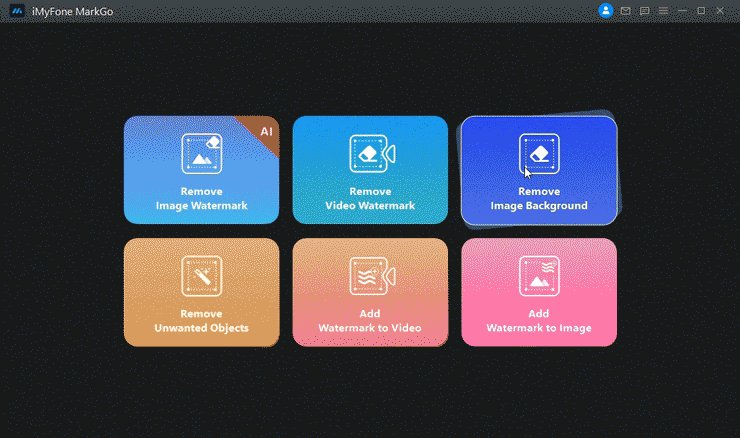
The AI option
The remove background AItool is helpful for removing unwanted tools that use the same brush and eraser option. However, if you use the AI remove background tool:
Step 1. Go under methods and select “AI Remove.”
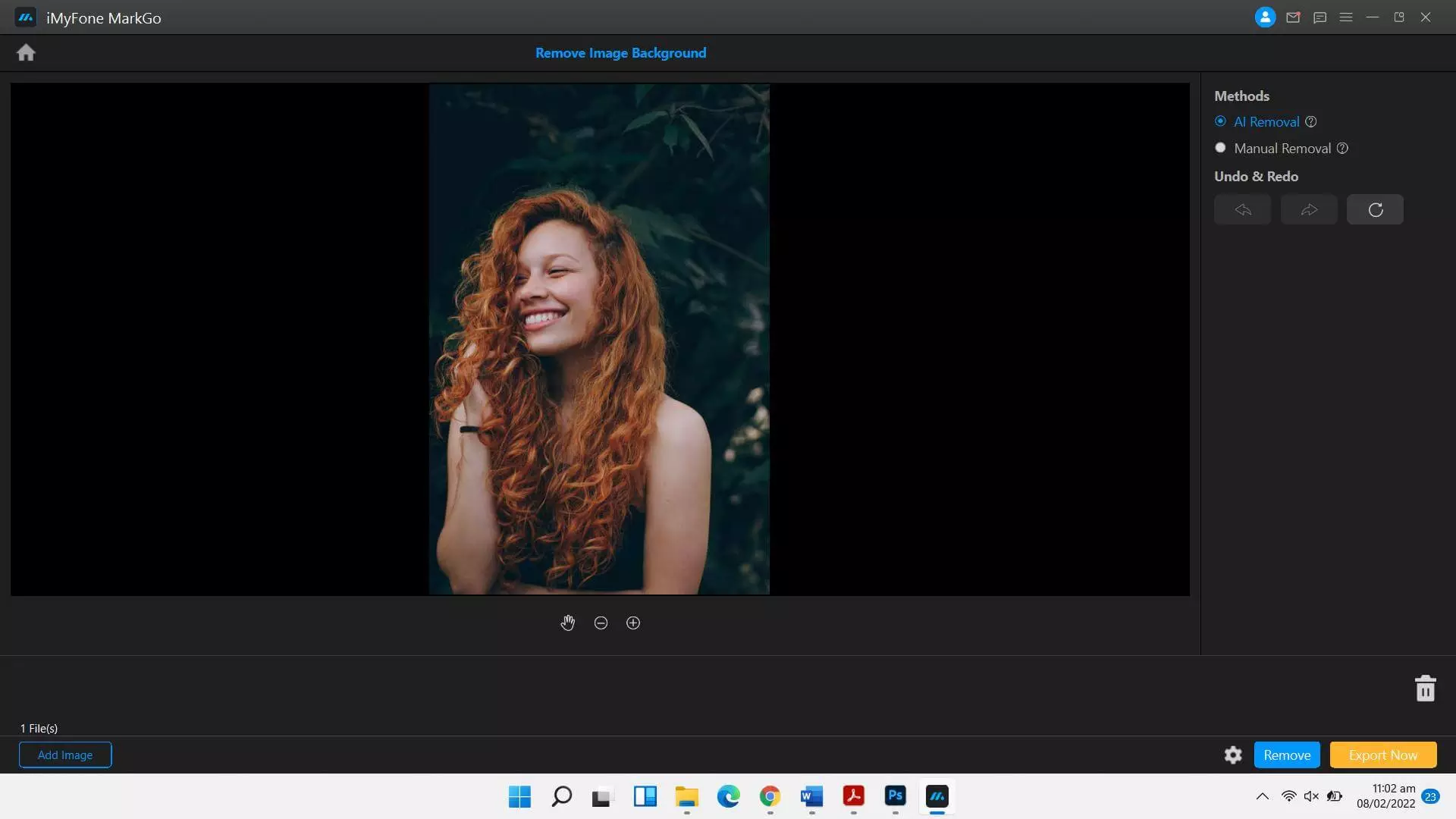
Step 2. Select the background in the portrait you wish to erase.
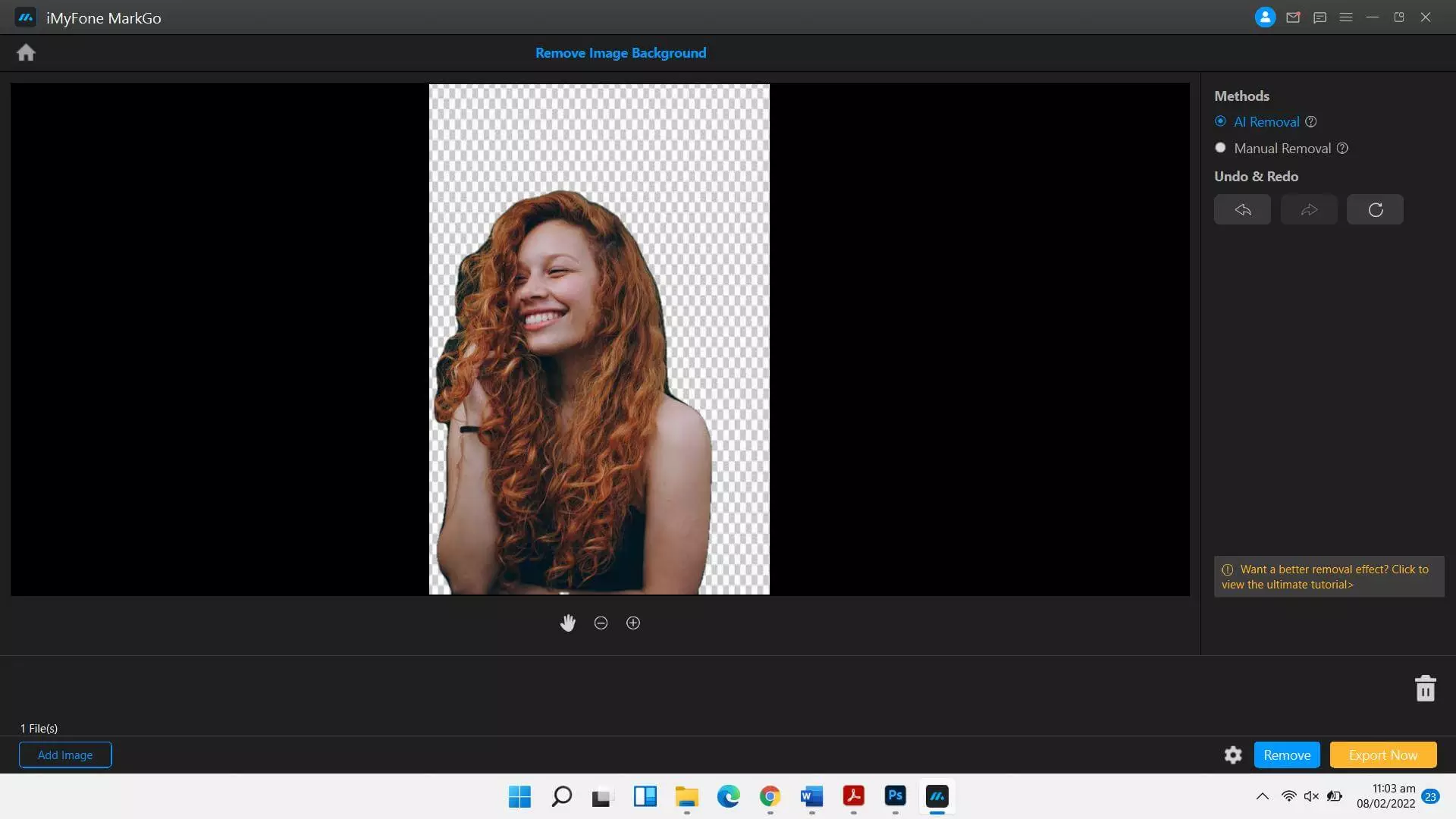
Step 3. Click “Remove.”
Step 4. Export and save the image.
The selection tool offers three options: brush, marquee, and lasso tool. Therefore, to erase the background in selfies, it is best to use the selection tool with the brush for optimum results.
The Manual Option
Step 1. Use the selection tool in the right-hand corner to select the background.
Step 2. Select the brush option. The eraser option is present if you wish to make a mistake.
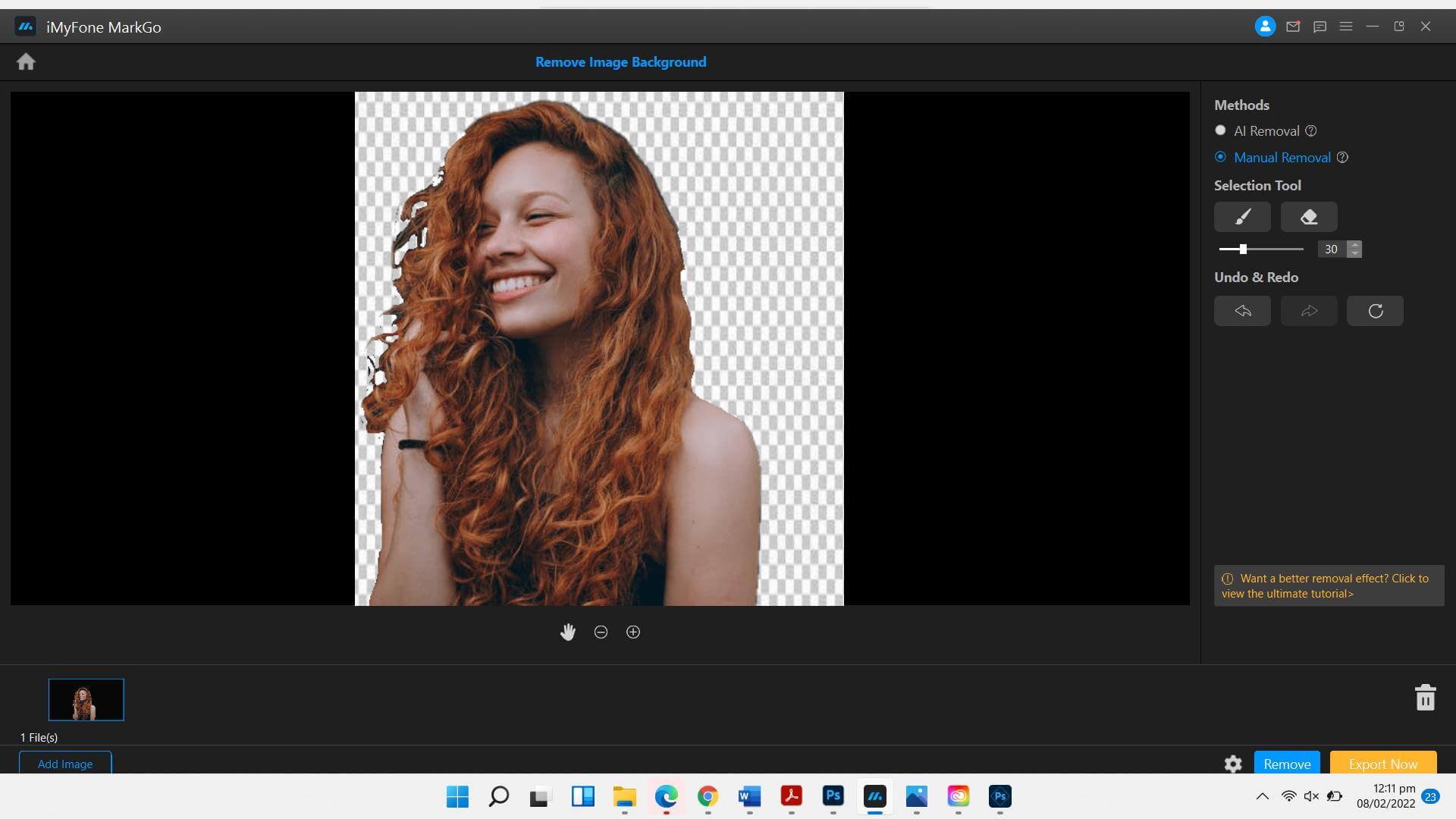
Step 3. After selecting the background, you can use the eraser tool to finely select the background.
Step 4. After the area is selected, click “remove.”
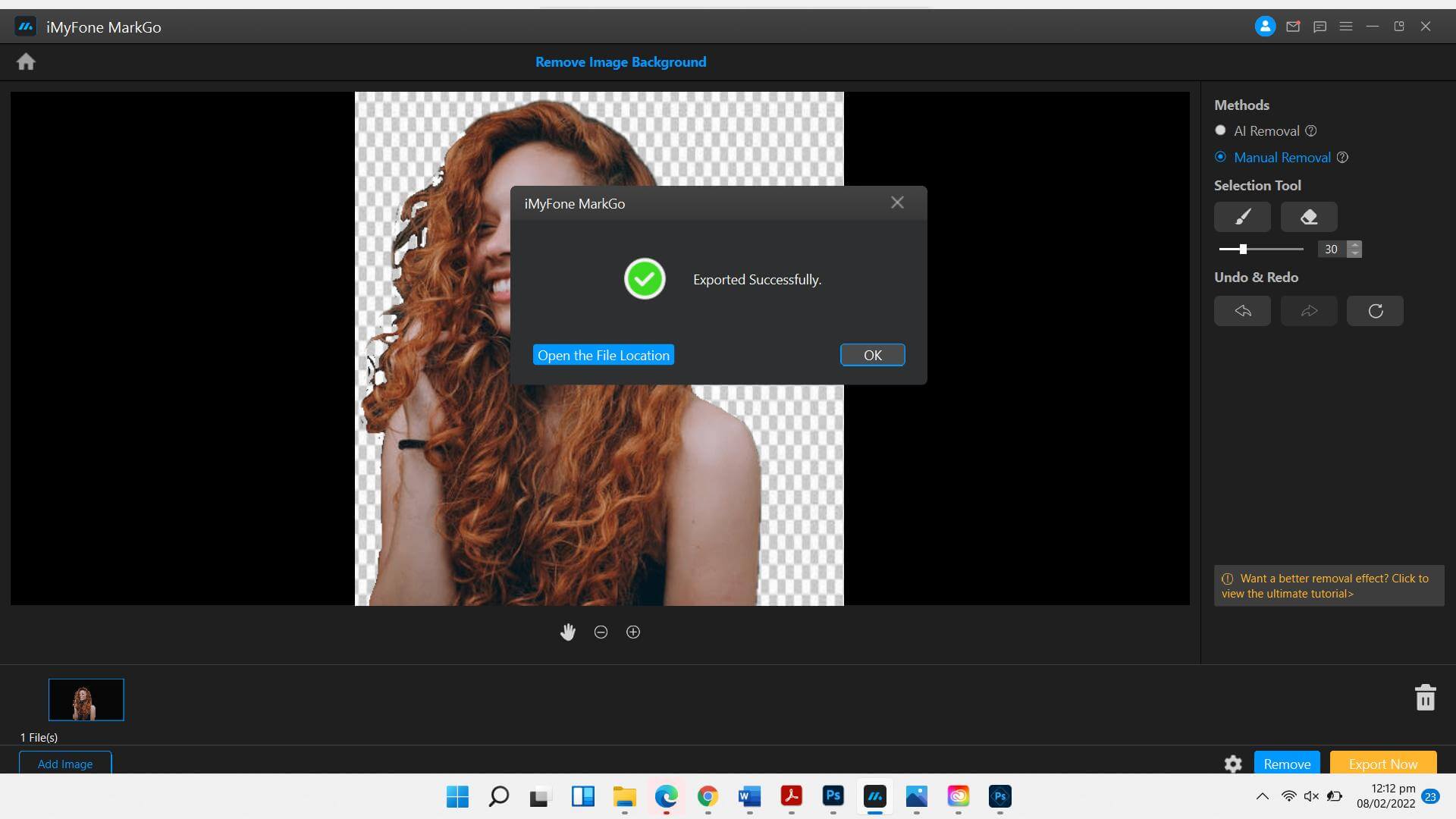
It will delete the background or objects in the photo.
Watch the video tutorial to learn more about MarkGo
Method 2. How to Remove Background in Illustrator
Adobe Illustrator has been accommodating content creators for the previous three decades. It is the most reliable tool to manipulate topographies, illustrations, and photos. Illustrator is a necessary tool in an editing arsenal as it contains many innovative features. Therefore, we are not surprised that you can use it to erase the background in portraits.
Step 1. Export the portraits, pictures, or selfies into the workspace from your computer.
Step 2. Go to Windows then Image Trace to convert the portrait into vector.
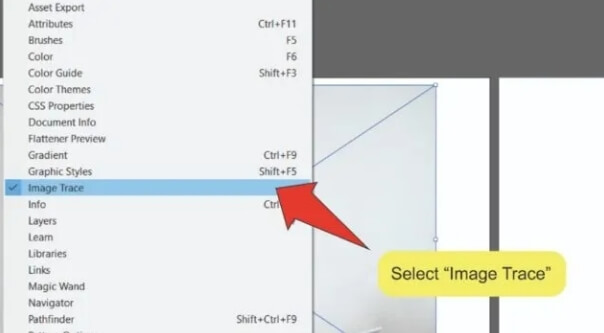
Step 3. Press Shift+Ctrl+D in Windows or Shift+Command+D on your Mac for the transparency grid to appear. The feature indicates the background you wish to get rid of.
Step 4. Click on the Direction tool.
Step 5. Click Expand in the following options.
Step 6. Click on the background in the photo you wish to erase.
Step 7. Select the region.
Step 8. Press Delete on your keyboard.
AI remove white background in Illustrator
Step 1. Select the EPS from the saving menu before saving.
Step 2. Click on save
Step 3. Opt for the Tiff from the dropdown menu.

Step 4. The option is available in the Preview EPS section. Click on OK.
AI remove white backgroundtechnology is part of the EPS form that erases background, making it transparent in selfies or photos.
Frequently Asked Questions - Remove Background Using AI
1. How does AI remove background work?
The neural channels identify the relationship between the image and the background to separate them. As a result, the image is divided into layers with the help of an algorithm. Afterward, the user can add effects such as blurring or removal the background.
2. How do I cut out the background in Illustrator?
Click on the Direction Selection Tool, represented by an arrow.
Select Expand in the dropdown menu
Select the anchor points into vectors to create the shape.
Select the background parts you wish to erase.
Click Delete.
3. How do you remove a background in Adobe?
Identify the layers in the picture.
Pick Quick Actions in the Properties.
Choose Remove Background.
The patent Adobe Sensei will identify the subject in the portrait and subsequently form a transparent background.
Use the white and black brush to finesse the edges.
Save the image to the designated folder.
4. How do I make my background transparent for free?
Do a simple google search or click on the link to discover free AI background removal.
5. What is the definition of AI background?
AI or Artificial Intelligence is similar to judgment and learning performed by machines with intelligence comparable to humans. The feature relates to engineer and computer software fields to advance technology.
6. Which algorithm does background use?
AI background removal is an innovative tool to eliminate backgrounds. Illustrator and MarkGo make your choice a lot easier to eradicate complex procedures.
Download MarkGo Today to Experience Its Advantages
iMyFoneMarkGo is a powerful AI background removal tool that facilitates novices and professionals equally. The application is secure to use, adhering to editing protocols for fair use. It will remove background in three easy steps:
Step 1. Upload the photo to iMyFoneMarkGo.
Step 2. Locate the editing and adjustment panel to set controls.
Step 3. Preview your image and export the file.
If unsatisfied with its performance, iMyFoneMarkGo offers a 30-day money-back guarantee with a protected payment portal. Purchase MarkGo to become one of the millions of satisfied customers. MarkGo also offers a free option on a trial basis before you officially decide.