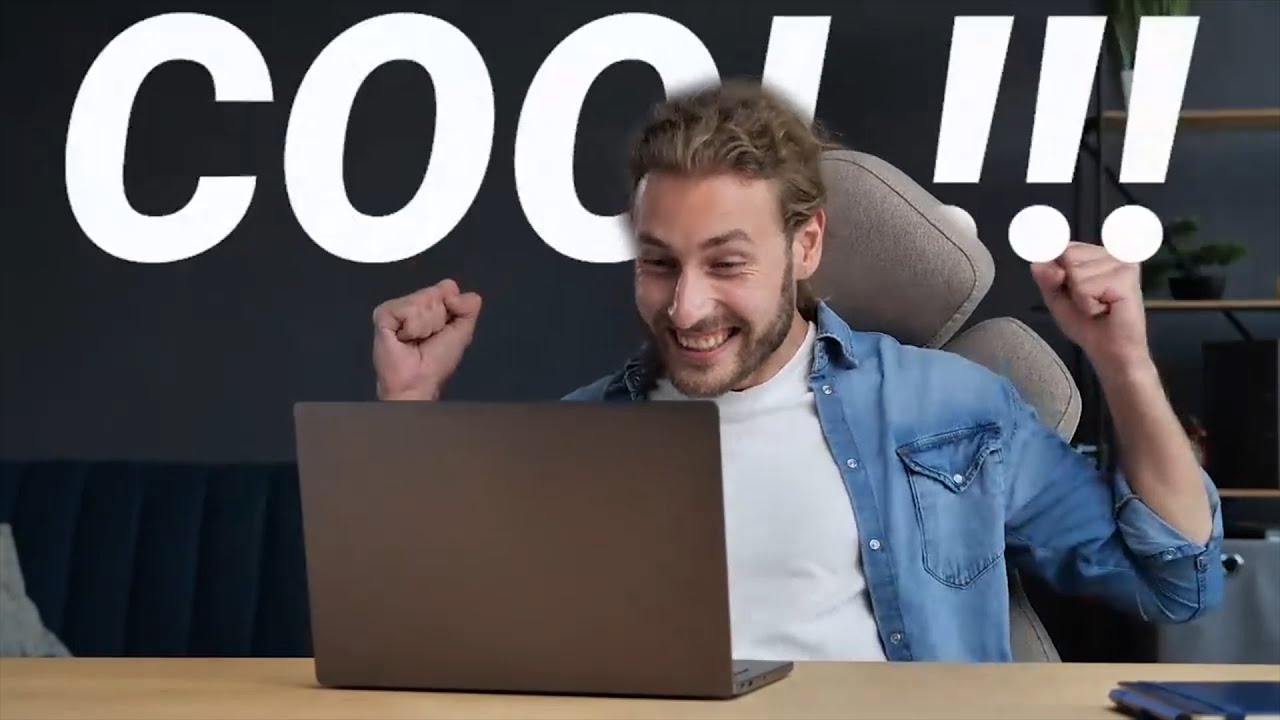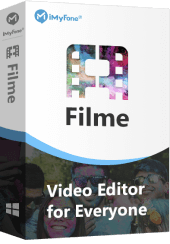Don't have a green screen but still want to create Hollywood cinematic effect? Come to the right place!
We will discuss several green screen chroma key alternatives: black, gray, and white that you may choose for your next video shooting and creating.
See how amazing green screen effect Filme has made, the best tool for beginners to attempt chroma key video editing.
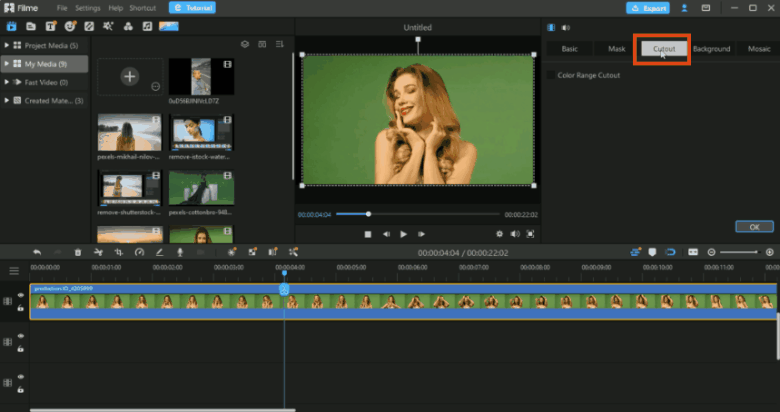
Part 1. Do You Absolutely Need to Use a Green Screen?
Many people argue if it is absolutely necessary to use green as a video backdrop?
The answer is no!
Having a chromakey set up with a green screen is not a mandatory requirement. There are many ways you can play around with your video shooting and editing with chroma key alternatives. Common alternatives to green screens are gray, black, and white backgrounds in still photography.
The science behind chromakey is to differentiate the subject and background. It can be done with black, gray, mid-black, and white screen chroma keys. Therefore, photographers should have the importance of contrast between background and the main subject in their minds.
Since it has been established that a black, gray, or white chroma key can be used as an alternative to a green screen. However, before you get to record a video with an alternative backdrop, you must understand the importance of lighting and clothing. Hair lighting is also crucial when using a dark backdrop. In short, the difference between subject and background must be the highlight of your shooting preparations.
Part 2. Guidelines for any Color Backdrop You Choose
Let’s have a dive into the main guidelines and principles to follow when choosing any color backdrop for recording a video or capturing photographs. Here are a few guidelines for you to choose any backdrop for the video:
-
1. Whatever color you choose for your background, make sure that the subject is 8 to 10 feet from the backdrop.
-
2. Lighting is very important when recording a video. Therefore, you must pay attention to the evenly lit background before you turn on the camera. If you go for a black backdrop, it saves your dollars to be spent on extra lighting. The black backdrop is ideal when you’re in budget-saving mode.
-
3.In any frame, there is a background, foreground, and subject. Therefore, you must make sure that the foreground is one step above the background.
-
4.To avoid a shady background and achieve a flat look, don’t use over-excessive lighting.
-
5.When you’re recording, the most important aspect is that no props, subject’s costumes, or frame items should be of the background color.
-
6.The lighting source should be in front of the subject and not behind.
-
7.If you choose a white background, you will get flat and even lighting with reduced shadows and glare.
How to Use Green Screen Alternative for a Video - Filme
There are a lot of options for chromakey software like datavideo dvk-300hd hd sd chroma key or photoshop, but the tools are not free. We’ve data video DVK-300hd hd sd chroma key cheap alternative and photoshop alternative to chroma key.
iMyFone Filme is a video editing software that never stops you from creating amazing videos and GIFs. What makes Filme unique is that the video editing tool is free, beginner-friendly, and easy to navigate. It is a simple yet powerful tool that lets you edit your videos conveniently and fastly. Additionally, it is not just a video editor, but it will fulfill all your professional video editing needs. Filme is software available for all types of devices like Windows, Mac, and iOS devices.
1. iMyFone Filme
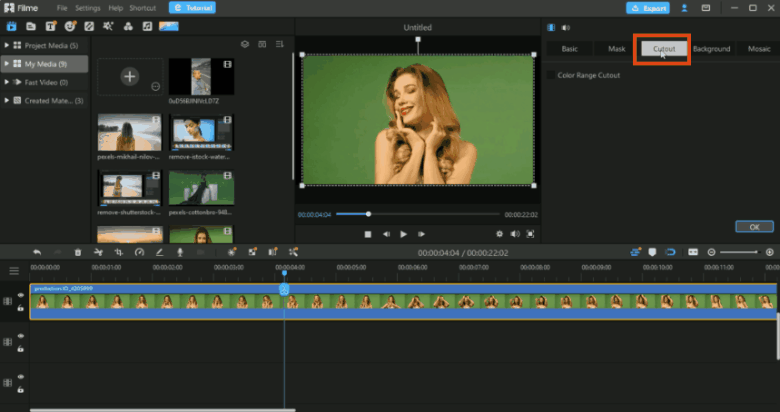
Wonderful Features of iMyFone Filme
-
User-friendly, without any technical knowedge required to edit your videos.
-
Easy to get multiple resources, with no extra fee at all.
-
Free to try the editor, during which you can check the compability.
-
Able to fake video background in video fast and easily.
What matters most is that it is a great alternative for green screen chroma key software. No matter what background you’ve chosen, the software lets you easily composite it. Above all, you can signup for Filme for free. We will help you learn how to chroma key white background in Filme software.
How to Add A New Background to a Green Screen Video?
Once you’ve downloaded Filme on your Desktop or Mac, it is time to unleash its power and find the answer to how to remove the green screen video. This software will serve as an alternative to Adobe After Effects or Premiere. You don’t have to rely on the paid software to remove green screen video after-effects or remove green screen video premiere.
Once you’ve downloaded the setup, install it on your desktop and launch it.
You can access the learning center, support, and FAQs for a quick guide on navigating in the software and creating exceptional videos.
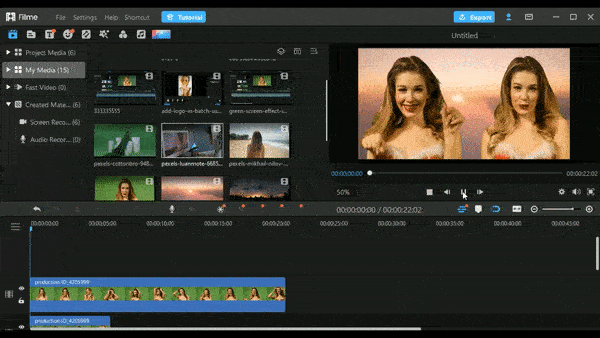
Compositing green screen video in Filme video editor is a matter of a few clicks. The process is simple and free. All you have to do is to follow the simple steps mentioned below.
Step 1: Add Video To Timeline
When you enter into the ecosystem of Filme, the first thing you will do is upload the videos you want to edit and remove the green screen from the video background. Removing the green screen is necessary because you won’t be able to add a new background otherwise.
Step 2: Activate The Edit Mode In The Timeline
Once you’ve added the video to the timeline, you will have to activate the edit mode for removing the background and adding a new desired background to your videos.
In order to do that, click on Edit Pen from the taskbar above the video timeline. You can see the edit mode highlighted in the image. Once you click on Edit mode, a new window will open on the right side of the video. There are many options and adjustments like Cut, Background, Mosaic, Mask, Basic, etc.
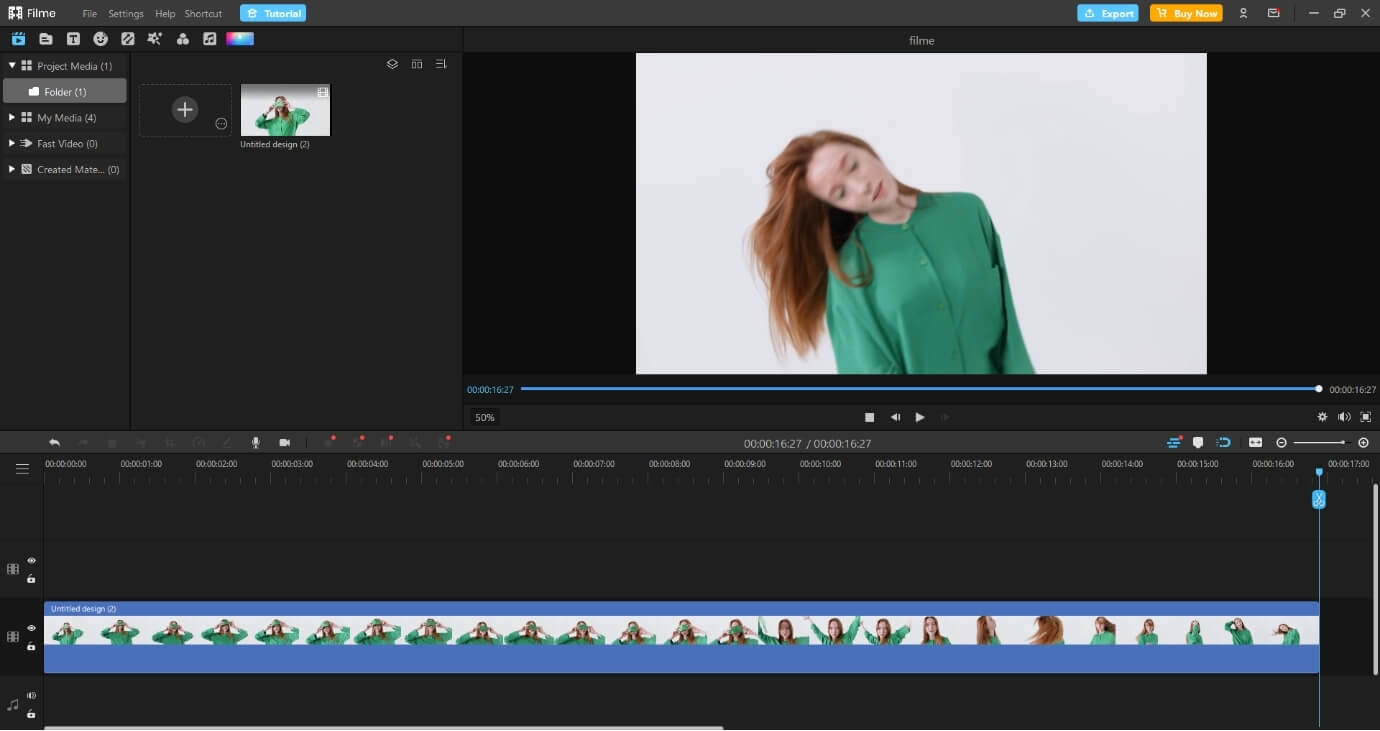
Step 3: Chroma Key White Background Removal
Now, this step is the answer to questions like how to remove a green screen video. Besides, it is an alternative of how to remove green screen from video in after effects cs5. All you’ve to do is to navigate to the Cut Out tab in the editing options of the video. mark the Color Range Cutout option, and a lot of options will appear.
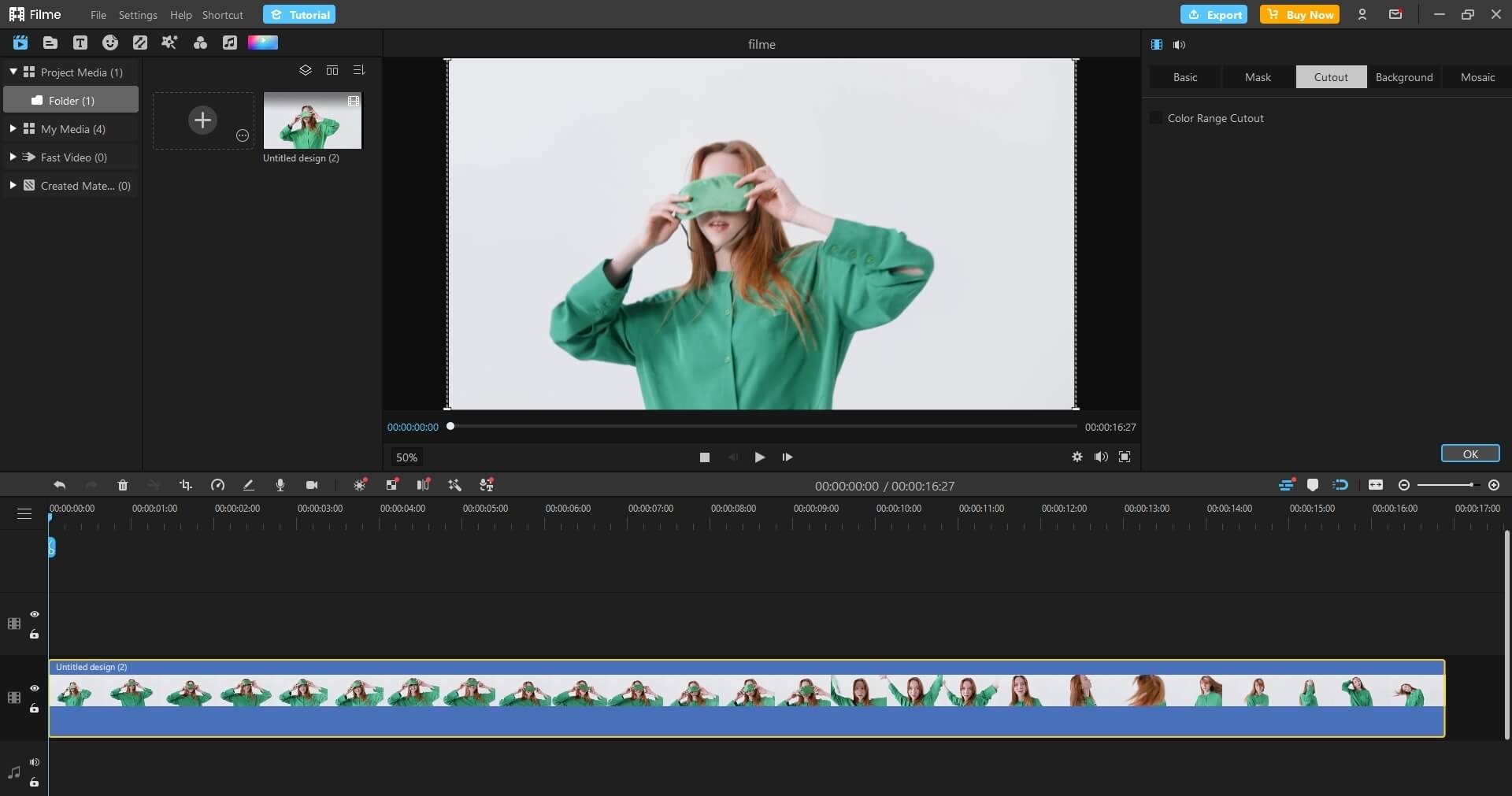
By default, you will see that a bright parrot green color is selected. The reason is that most of the videos use this green shade for a backdrop. However, you can change the color according to the background of your video for the white chroma key. Besides, if you don’t find the right shade, you can use the dropper icon to choose the exact color from your video’s background.
You can also change background visibility, tolerance, softness, and edge visibility in the cutout window.
Step 4: Adding New Background to a Video After Removing White Chroma Key
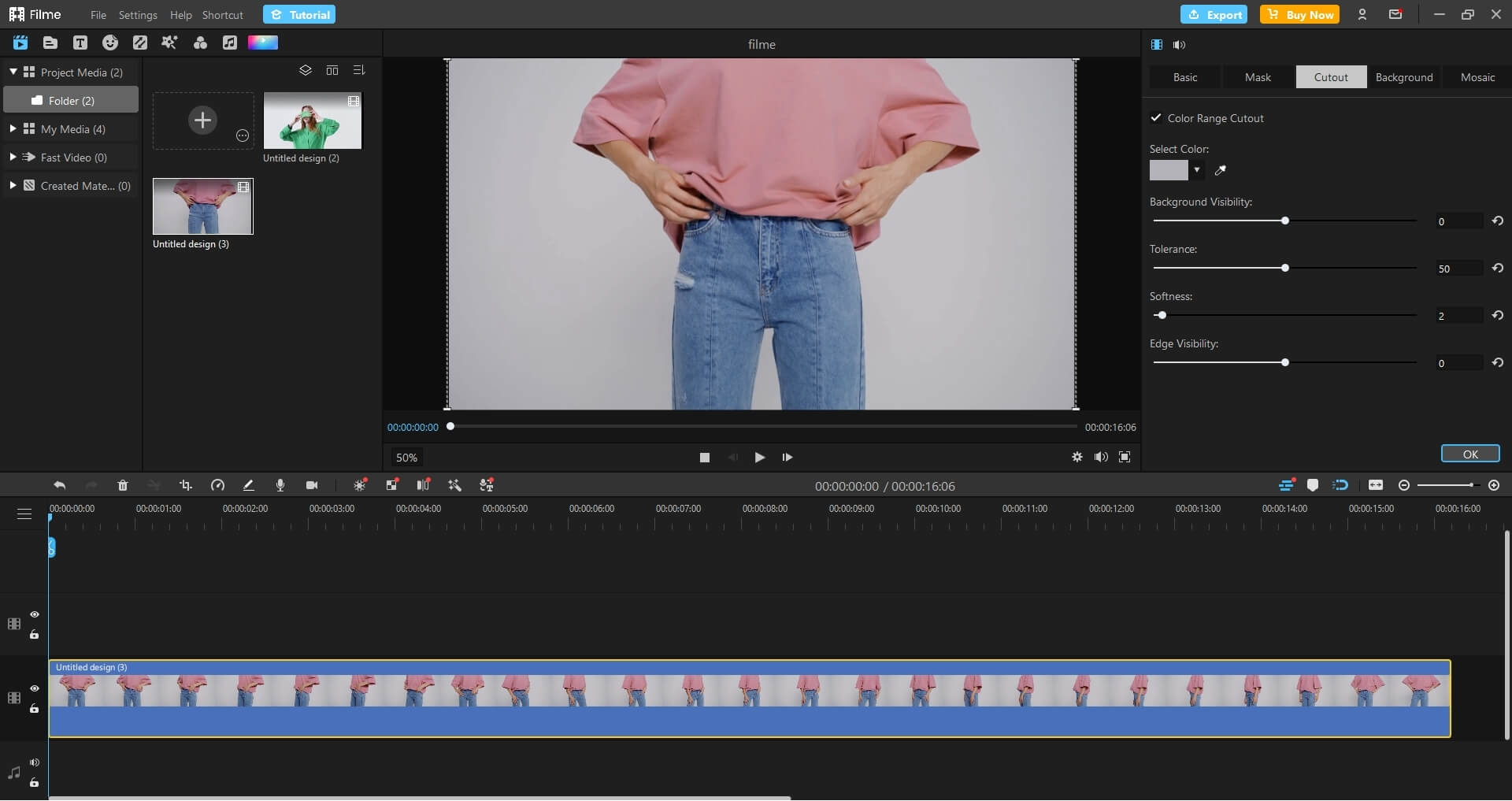
You’ve just removed the white background, and it’s time to add a new background of your choice. When you navigate to Background Tab, you can see the option of Background Fill. A drop-down menu will open with four options: none, blur, solid, and picture.
Step 5: Add Picture To The Background
You can add a picture, solid color backgrounds, or blurred backgrounds to your videos. When you choose pictures, there will be many options available for adding them to your video. It can be shown in the picture as well. Choose the background of your choice and apply it to your video.
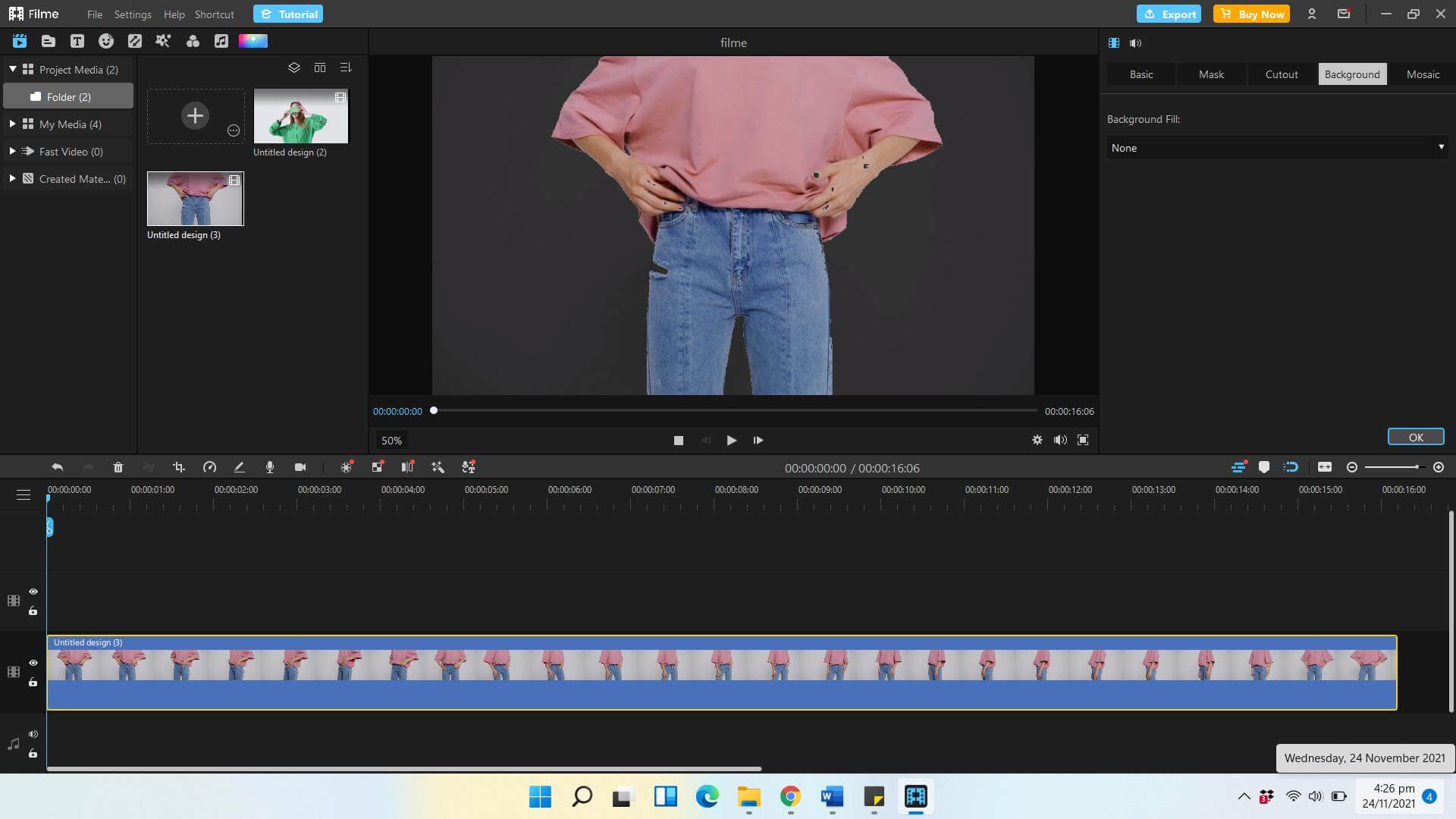
You’re just there! Save the video and export it to your device. You’re good to go and upload it to your social media!
FAQs about How to Use Green Screen Alternative Black, Gray and White Screen Chroma Key
1. Can you do a chroma key with a white background?
Absolutely yes! Although green and blue chroma key is the general norm in industrial videography, white chroma keys can be used for video backgrounds. The white chroma key lets you play around with your videos just like a blue or green one. However, you must ensure that the props, subject, and other things on the set are not in white color. In that case, the white chroma key compositing will replace the color of props too.
2. Is white good for chroma key?
Green and blue are used as a standard background for videos. However, a white chroma key can also be used for video backgrounds. The answer to the question of the white color is good for chroma key is yes, you can comfortably use a white background and do chroma keying after recording the subject. You will potentially face no problem while editing your white backdrop video in Filme or any other editor.
3. Can I key a white background?
The main science behind the chromakey of backgrounds in videos has a monochromatic background that can be evenly replaced in the post-production process. You should choose a color having a monochromatic tone well-differentiated from the foreground and subject. Therefore, any color can be used as background unless it is not shady and has many tones. Otherwise, it will be difficult to composite each layer of shades.
4. Is the white screen better than the green screen?
Using a green screen or white screen depend on the purpose of the video. If you’re shooting a corporate video, using a white backdrop gives you the flexibility to deliver additional detail and information during your post-production process. However, the key to using a white background is that the backdrop should be evenly lit and not present fifty shades of white. In short, black, gray, and white screens are popular alternatives to the green screen background.
5. What is the advantage of the green screen compared to other colors?
The biggest advantage of using a green screen compared to other colors is that it doesn’t match the natural skin tones or hair colors. When you remove the background, no part of the subject will be removed in the editing process. Another reason why a green screen is preferred over any other color is that digital sensors are highly sensitive to green. Therefore, you can smoothly edit videos without background interference.