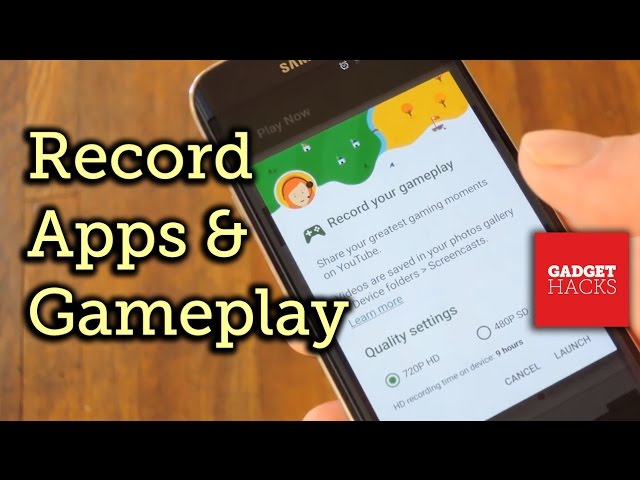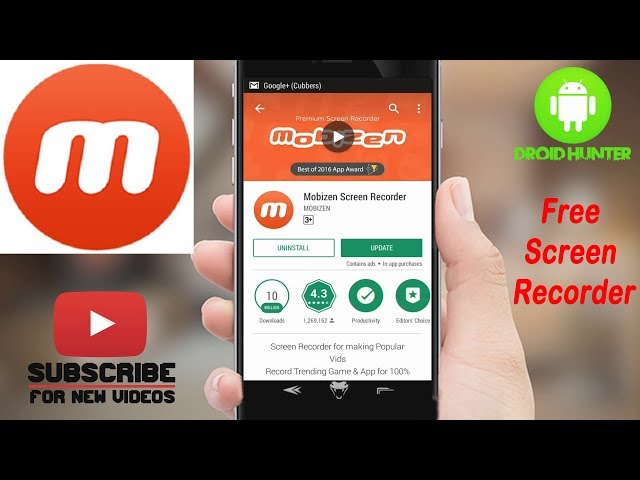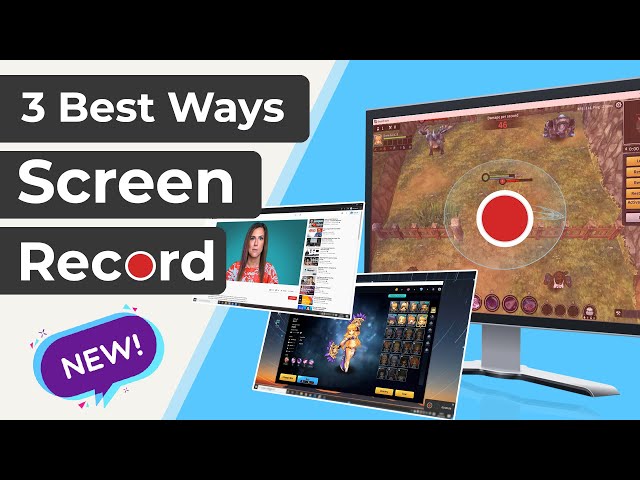A lot of people, mostly android users, wonder how to record their screen. The Android screen recorder functionality has been around for quite some time but usually requires some tinkering and adjustment to get it unlike in apple devices. Android Lollipop has a screen recording method building into the operating system (OS) and that's how most people do it these days.
All other android versions below the lollipop version lack this feature. It is important to note that changes to Android Pie prohibit apps from recording internal sound so your videos most likely won't have the sounds of anything you do. It's unfortunate, but we can only blame Google.
How to Record Screen with Android Built-in Recorder [Easiest]
Taking a screenshot on your Android device is simple when your phone has the inbuilt feature, but it is relatively difficult to record the screen on an Android device without a third-party app. LG and Samsung devices are some of those devices with the best screen recorder app for Android on the market right now. Follow these simple steps to access and use the android screen recorder app on your device;
Step 1: Scroll down the notification bar on your device to access the Settings section.
Step 2: on LG devices, you should see the "Screen Record" button and On Samsung Devices, the "Screen Recorder"
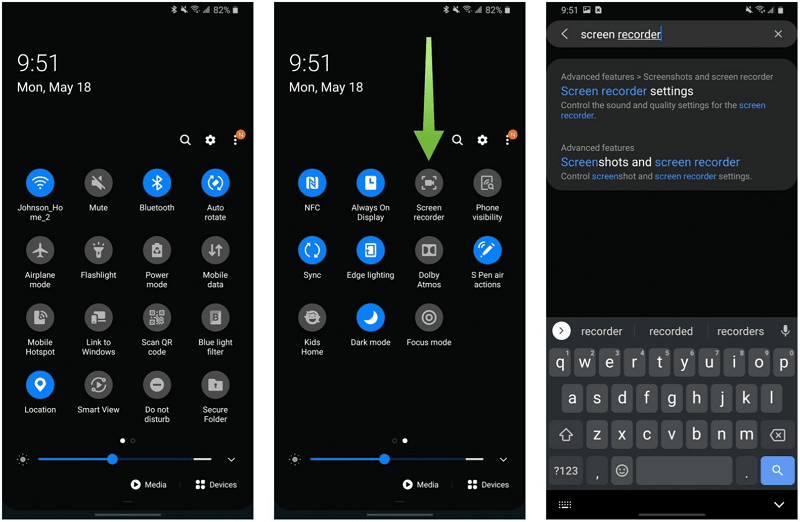
Step 3: Hit the "Start" button to start the recording. You will note a countdown clock appears on your screen. You may need to allow for special permission particularly those with copyrighted content such as Netflix and YouTube may not record to continue with the recording and some apps on your device.
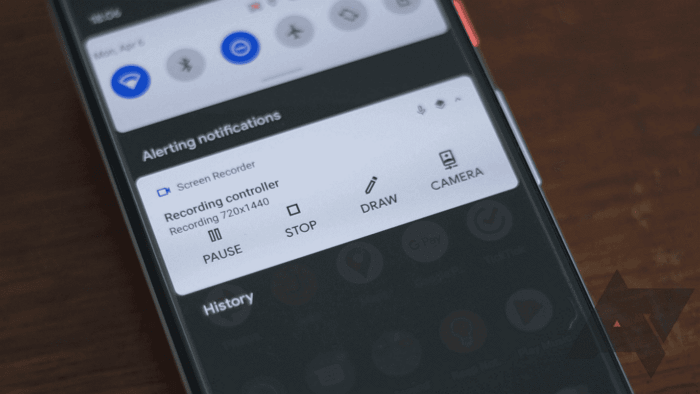
Step 4: then simply tap "Stop" to end the process and save the video once you are pleased.
Please note that this feature is only available on LG and Samsung devices that can run Android 10. On Samsung devices – having the best screen recorder for android – you will also be able to record the face cam along with the screen and if you are using a Galaxy Note, you may be able to use the S Pen to draw on the recording during the recording. Amazing right?
How to Capture the Screen on Android With Third-Party Apps [Handy]
This process is pretty much the same in all devices a few tweaks here and there. Simply drag down the notification shade from the top of the screen to view your quick settings options. Tap the screen recorder icon and give permission to the device to record the screen. You can then start recording; tap stop when finished, then save the video to your phone gallery.
Samsung devices allow you to record audio from the speaker and microphone. Just go to Settings > Advanced features > Screenshots and screen recorder > Screen recorder settings to adjust several settings, including what sound is recorded and what resolution you record at (up to 1080p).
AZ Screen Recorder
The third-party AZ Screen Recorder, one of the top screen recording apps, is a free app that allows you to take video, capture screenshots, and start a live video. You easily slide down your notification shade and click on the app icon. Once given the proper permissions, adds a pop-up control button to the screen.
So, how do you go about it: Open the app and tap the orange camera button to begin recording your screen, then operate your phone normally. You will note that a smaller camcorder bubble will display on the screen and it will remain there even after you move away from the app. To stop or pause recording, tap this icon. The same bubble has additional options allowing you to open saved recordings in the app, and start a live video on Facebook or YouTube.
You can view saved videos and screenshots, which can be shared and edited in the app. There is a settings menu that allows you to configure video options, like resolution, frame rate, bit rate, device orientation, and time-lapse, as well as control audio recording.
Google Play Games
Google Play Games is a solid free option If you're looking to record some gameplay. This is the best app for gamers as it allows you to record any game and add camera footage from your phone's front-facing lens. Open the app and select a game the Record button at the top of the game details page, and then select video quality.
Immediately you click on Launch to start your game, a floating video bubble will appear on the screen with recording settings to select. The small buttons surrounding the head will control your microphone, the front-facing camera, and recording.
Once you tap the red button Google Play Games will start recording after a three-second timer. Once you are done recording, tap the record button to stop. Alternatively, you can drag the floating video bubble to the center of the screen over the word close. When done, options will appear whether to edit and upload it through the YouTube app.
Mobizen Screen Recorder
Mobizen Screen Recorder mainly exists as a floating control bubble called the AirCircle. The Air Circle acts as the central operator as you can start a screen recording, pause or stop the video.
All you do is, tap the overlay to start a video, take a screenshot, or view captured media and change settings though it may also import some images from your device. The settings menu allows you to adjust resolution, frame rate, and audio settings. A built-in recording wizard will help optimize your video, while a clean recording mode removes the overlay and improves overall quality.
Mobizen has the front-facing camera deactivated, but you can turn it on if you want to add an additional video overlay on all recordings. You can also customize the AirCircle by uploading your own picture on the logo icon; you can also hide it during recordings, and even utter its transparency. The base app is ad-supported, meaning that pop-ups appear but you can upgrade to a premium subscription to eliminate ads. This way, you can create your own watermarks and GIFs, and more.
How to Record Screen with All-in-One Screen Recorder & Video Editor [Multi- Functional]
Initially, the video editor is launched only for Windows may be in the future macOS support can be added but Finally, iMyFone decided to launch its own screen recorder app for android so that it's can earn a name in the content creator market. This software has all basic editing tools but not professional. Since it's new in the market and has initial realize so may be improved in the future updates.
Key Advantages and Features
-
This recorder is just the best for Youtubers as it has Professional Features. It has a Fast Video Mode, Multiple Editing Modes, easy to use, and it has a Quick Slideshow Maker.
-
We can't end this without mentioning the pros.iMyFone Filme has amazing Crop Tool, Split Tool, Rotate Tool, Adjust Speed, Editing Tools, and has amazing Audio and it allows direct video editing right after recording screen.
-
These are all popular features of Filme Video Editor that can accelerate your videos to the next level. Let's take a look at these features one by one. This makes it easy to use for your tubers and generation Z's cup of tea.
How to Record Your Screen Using iMyFone Filme.
Step 1: Recording with iMyFone Filme is actually very easy. Simply slide down your device notification space and click on the start button.it will start Recording Your Video with 3 Clicks as it has a timer. The same button is used to pause if need be, and end the video.
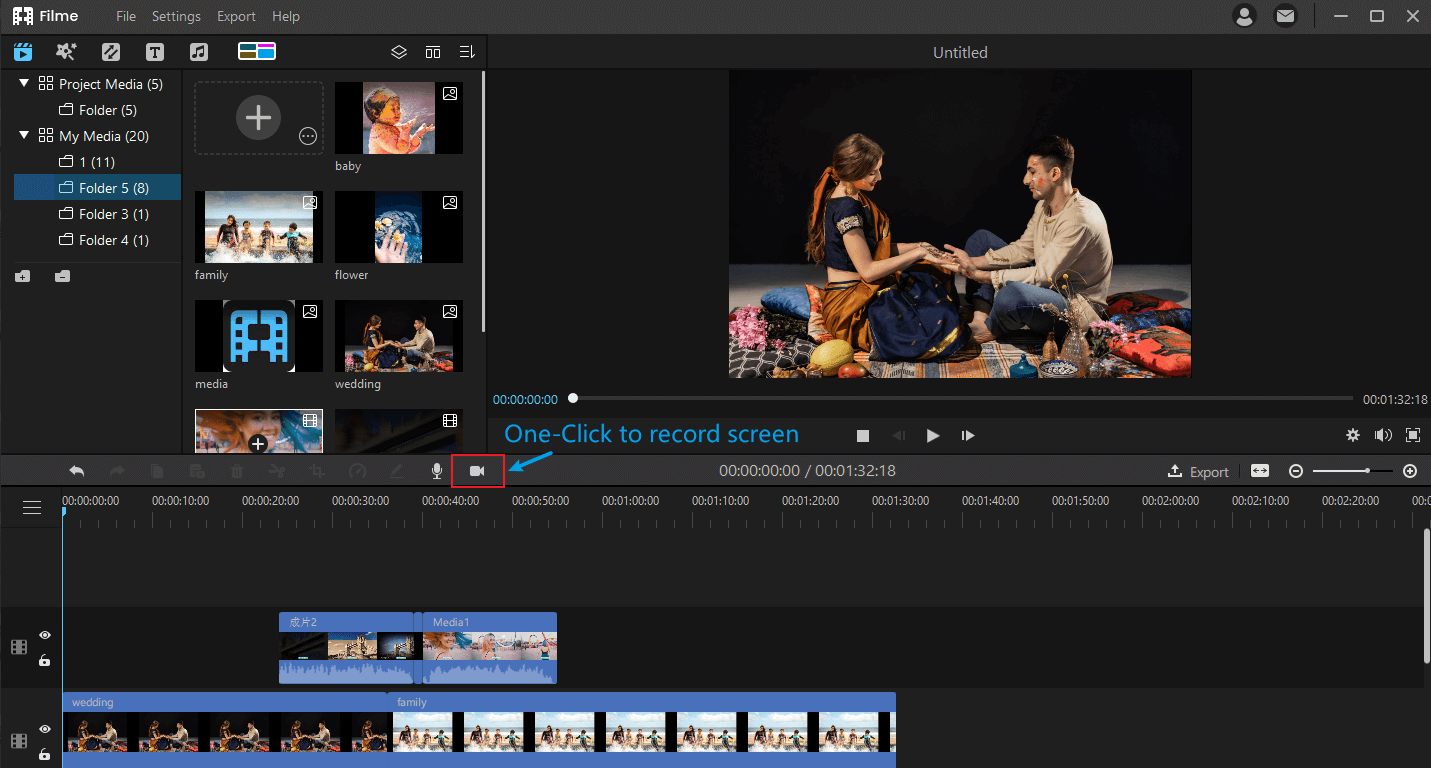
Step 2: When you are done recording, the launcher automatically gets the Video in Your Media library where it is stored for safekeeping.
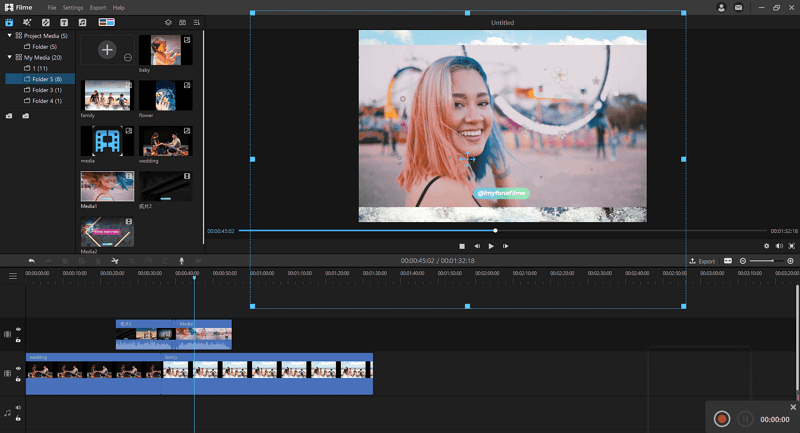
Step 3: In this space, you can edit your video to perfection. Here you can cut the videos, add filters and add music and text.
Step 4: Once you are content, then you can export and share your slideshow on social sites like YouTube.
Top Android Screen Recording Tips That Will Rock Your Audience
Create an outline before recording
Get your facts right. Rambling or jumping back and forth between thoughts is the faster way to lose your audience. Having a script ready will also reduce your "ums" and "ahs". Do not be tempted to just wing it, a simple outline of subtopics goes a long way for you to organize your thoughts and design a "roadmap" for your screencast.
Embed your webcam wisely
While setting your webcam, remember to make your screen recording more personal. Just don't overdo it. Remember, your face is your game changer. This is great for introductions, explanations, and other moments when there isn't much on-screen action, but could be distracting during the meat of your screencast. Also, consider if including your webcam will decrease the reusability of your recording. Finally, if you're including your webcam, look around at the space you'll be capturing behind you. Remember less is more
Use a good microphone
Screencasts with poor audio quality are hard to listen to thus losing followers. You don't need an expensive, fancy microphone to have good sound. Get a simple USB headset that comes with an inbuilt mic from a computer accessory shop and you will find that it is much, much better than simply using your computer's internal microphone.
Speak slowly
Do some practice on your voice; speak slower and loud. Do not shout. Get a relaxed environment and rehearse while consciously speaking more slowly than you regularly do. Then when you record, slow it down even more. This technique will give you the perfect pitch. Remember, a viewer can always speed up playback in the player if they prefer.
Practice once or twice before recording
Practice makes perfect, you can hardly make a perfect screencast on the first try. Remember not to over-rehearse as this will lead to cramming, going through your talking points once or twice will help you speak more smoothly and articulately.
iMyFone Filme
Record Screen with Ease in 3 Clicks
Download Now