How to Edit Images
Now you've come to know how to edit images with Filme. All of the features you can apply to video editing can also be applied to image editing.
Read the following guide to learn how to:
Add an Image to a Video Track
You can insert the image into a video clip, in between the clips, add it to the end of track, or add it to a new track.
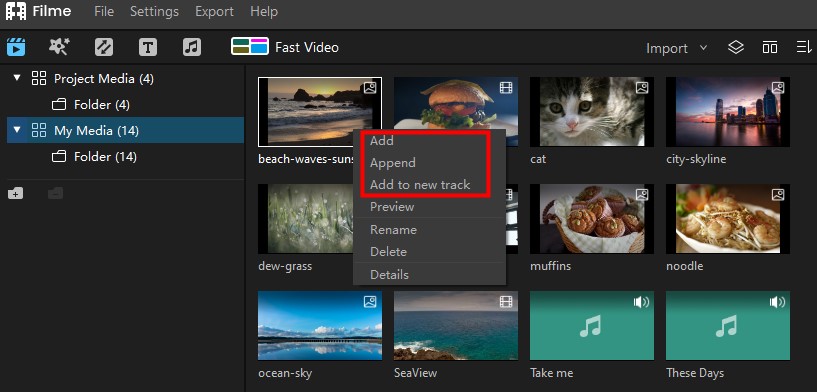
Insert the image into a video clip or in between the clips: position the Playhead at the point that you want to insert - either into a clip or between clips in the track - and go to the Media Library panel and right click on the image. Select "Add." Now, the image will be inserted at the point that you want it to be. You can also directly drag the image to the point you would like to insert it.
Add the image to the end of track: click to choose the track, go to the Media Library and right click on the image. Select "Append" and you'll add it to the end of the track.
Add the image to a new track: click to choose a new track, go to the Media Library and right click on the image. Select "Add to new track" or you can click and drag the image to add in a new track.
Apply an Image as an Overlay
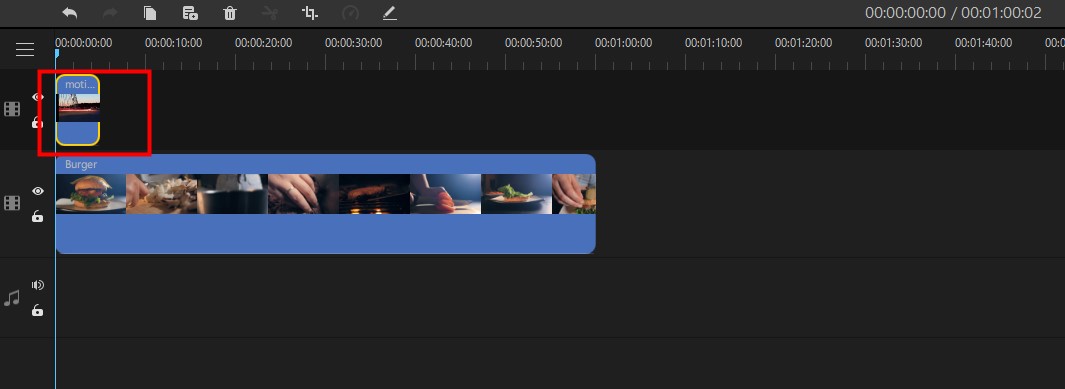
To use an image as an overlay on your video is easy - all you need is to drag the image to a new track above the video clip.
Change an Imange Duration
Pull the image clip longer or shorter in the Timeline and you can easily change its duration. You can see the time duration change in the Timeline.
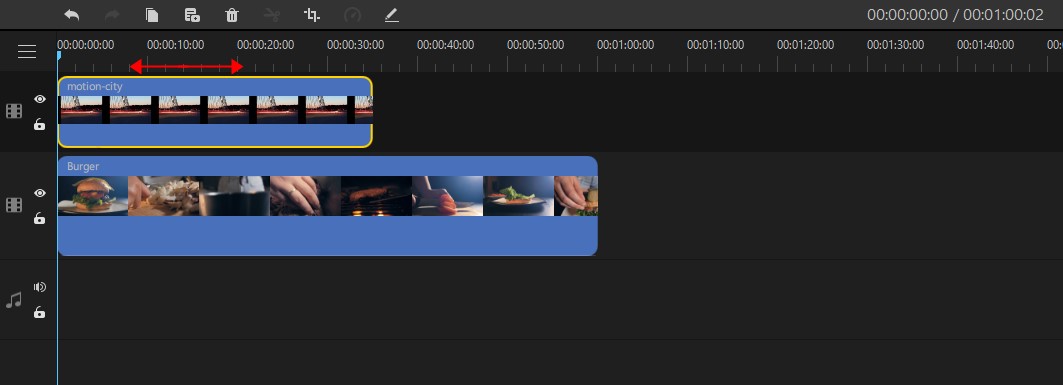
Edit Your Images
You can edit the image by changing its position in the Timeline, adjusting its atmosphere, and resizing it without changing the aspect ratio.
Change the position: simply drag the image to move it to the point that you want it to be in the track.
If you right click on the image in the timeline and select "Edit" or click to select the image in the timeline and press the Edit button in the Toolbar, you will open the Editing window. Here, you can adjust the image atmosphere and resize the image without changing the aspect ratio.
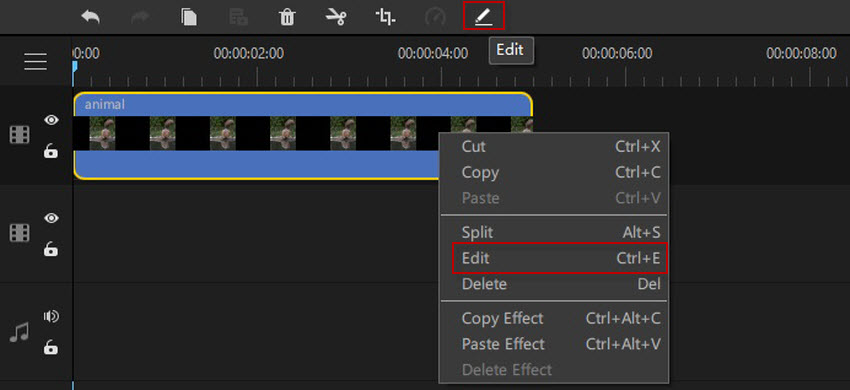
Adjust the atmosphere: you can move the slider or input a number, respectively, to change the values of brightness, contrast, and white balance. To undo the last change of a value, you can click on the undo arrow to the right.
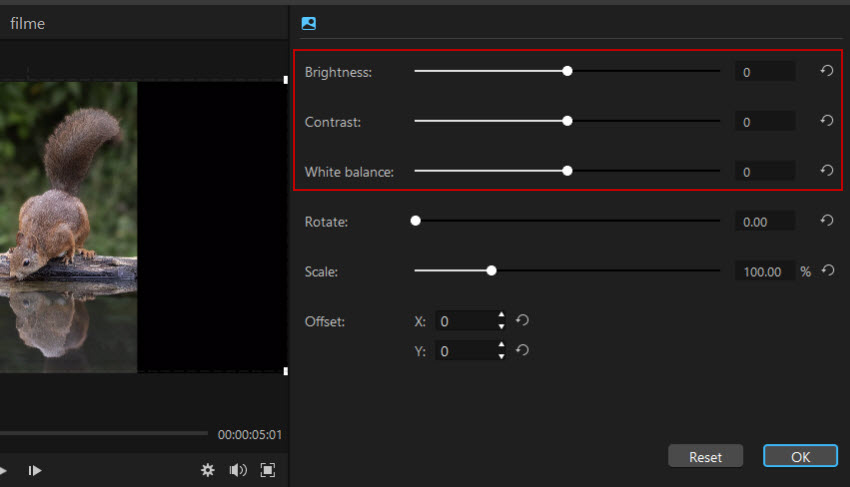
Resize the image without changing the aspect ratio: you can rotate an image, resize its view (scale) and fix its angle (offset) without changing the aspect ratio. To rotate or scale it, you can move the slider or input a number to change the value. To offset it horizontally (X) or vertically (Y), click the upward triangle to increase the value, the downward triangle to decrease, or input a number, respectively. You can resize the image in the Preview Window as well.
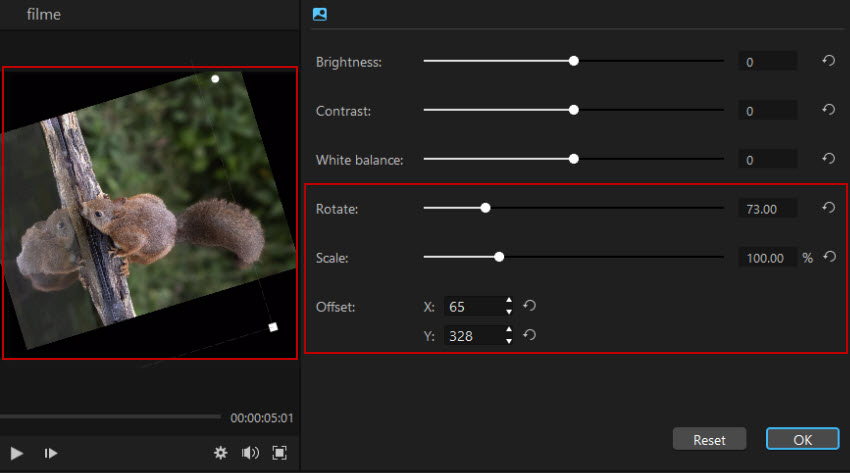
To undo all the above changes in the Editing window, click "Reset." To confirm, click "OK" and the window will close.




























