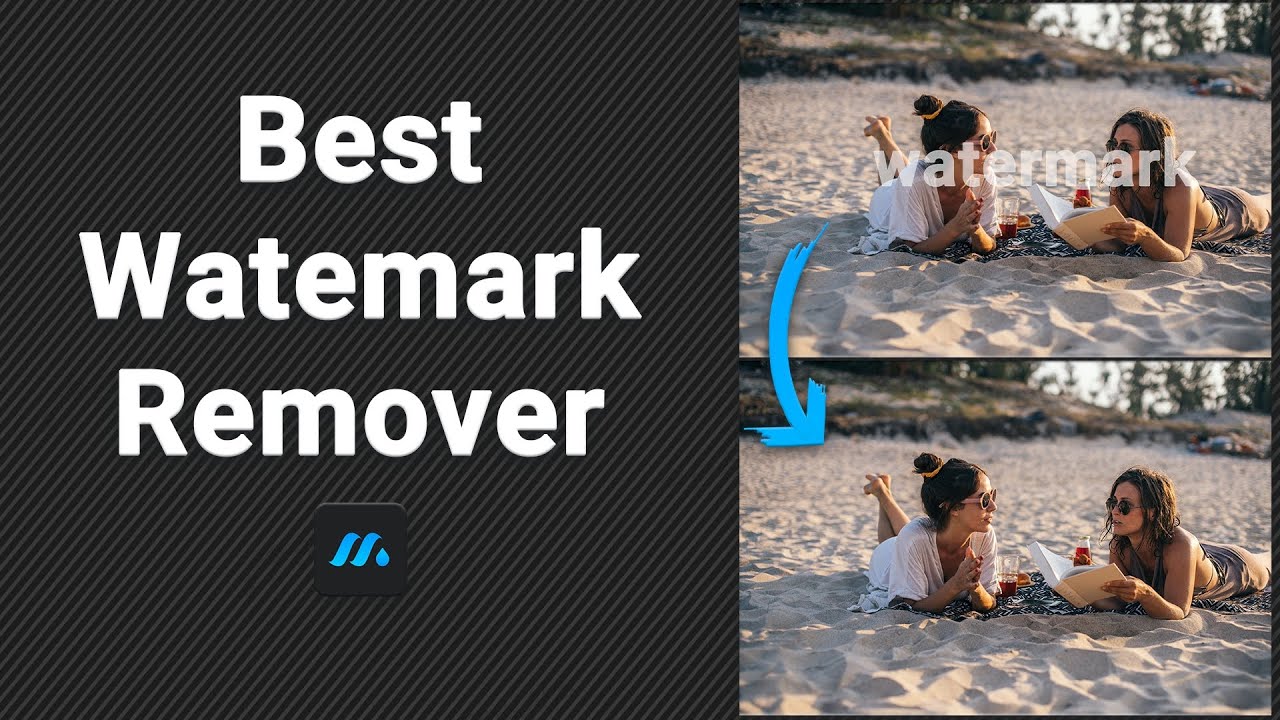When you create something marvelous, you want to protect it or mark it with your signature look. When it comes to images and videos that we create and share online, protecting them from hackers and unauthorized usage is one heck of a task. The digital world is enormous and preventing someone else from copying your most significant piece of work is only possible by adding a watermark to it. Add a company logo, text, brand name, or a custom design symbol; whatever the design may be, the choice is totally yours.
But the trouble is how to add a watermark, especially in iOS and Mac devices? Well, the answer is to pick fantastic software that helps you create and apply a watermark with quick, simple steps. We will give you a brief on how to add watermark in iMovie as it is the best video editing tool in the Apple world.
Part 1:Watermark Software Much Better than iMovie-iMyFone MarkGo
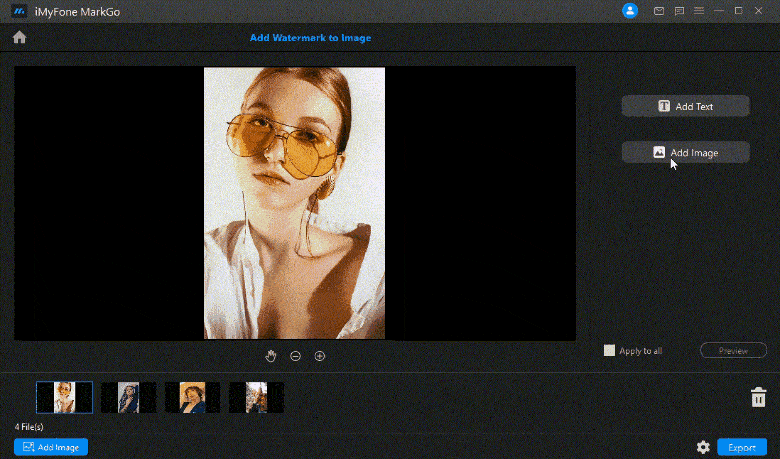
iMyFone MarkGo has been used for nearly all the purposes related to watermark editing, so if you want to add watermarks to your photo/video, you can easily use iMyFone MarkGo for better results. You don't have to worry about how to use it, as all the steps are mentioned down below.
Wonderful Features of iMyFone MarkGo
-
User-friendly, without any technical knowledge required to remove watermark in just one single click.
-
Easy to remove and add watermark for videos and pics, with no traces at all.
-
Free to try the remover, during which you can check the compatibility.
-
Able to add watermark for up tp 100 pics in batch for copyright considerations.
How to Use iMyFone MarkGo
Watch the video tutorial to learn more about MarkGo
Step 1: Upload the image or video
Click the Upload button and pick the image or video you plan to remove a watermark from.
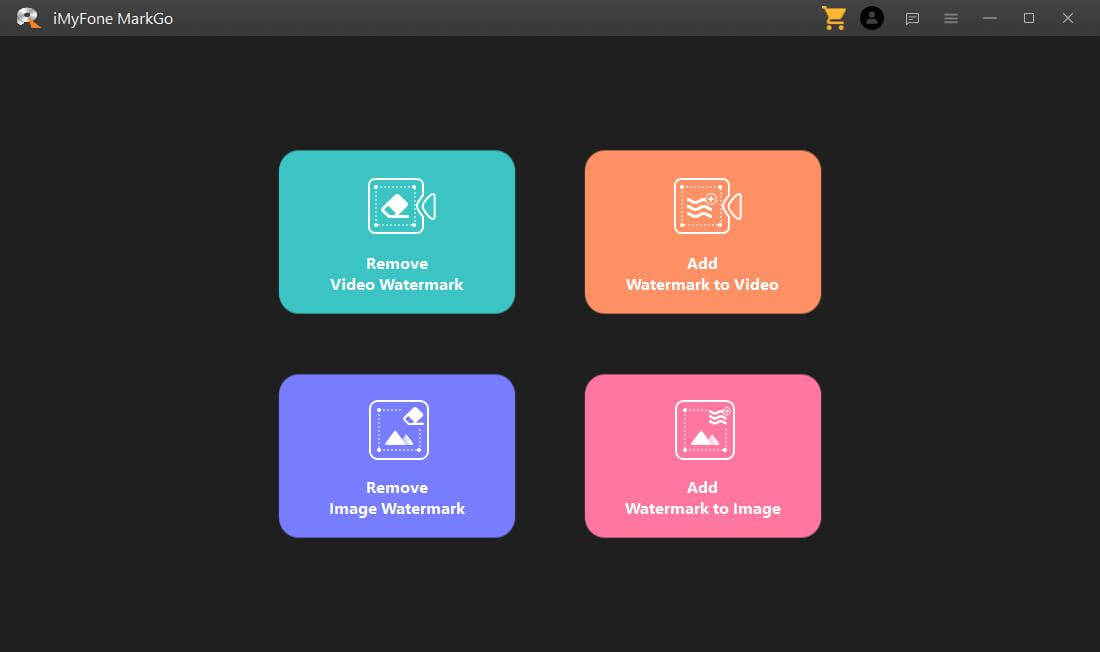
Step 2: Use add text/add image tool to add watermark area
click the add text/add image button to add watermark area,then you can drag the watermark area,you can also edit the text you want.
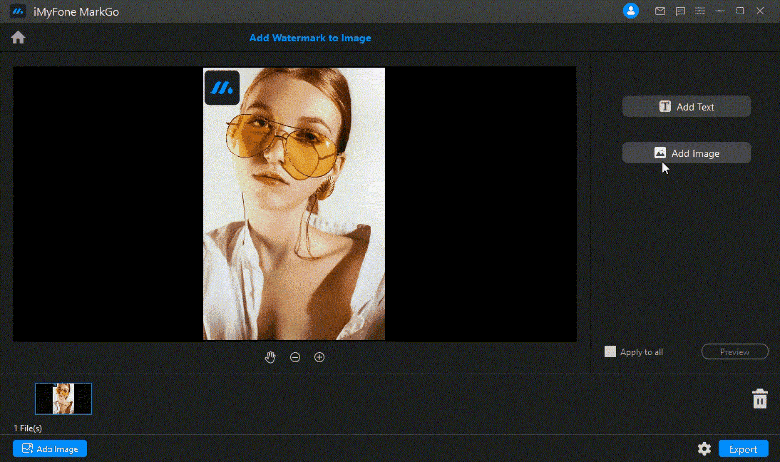
Step 3: Click the preview button
Now you have added the watermark successfully! Look into the details of your images and do slight adjustment.
Step 4: Export the video/image
After you already add the image/video watermark successfully,you can export it now.
iMyFone MarkGo
Start to Remove Watermarks from Videos and Images Now.

Part 2: How to Add a Watermark in iMovie?
iPhone and Mac users can use iMovie for both their video editing and watermark-adding needs. Being a powerful video editor, the software gives you ample tools to make your videos more attractive. The app, with its simplicity, tends to make things easier for beginners, especially. From basic editing to utilizing advanced editing tools, the software gives your videos a crisp and sleek look.
Next comes the watermarking part. Watermarking in iMovie is as simple as the overall editing tool. To watermark your videos using the iMovie video editing app, you don't need to have some complex technical expertise. Simply follow the guideline below and watermark your videos in the blink of an eye.
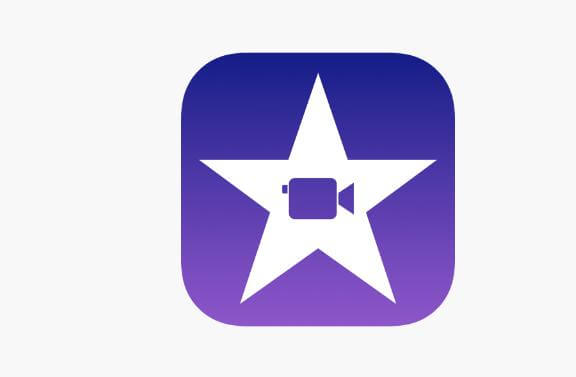
Tip #1: Use Logo As Your Watermark in iMovie
To add a logo watermark to your videos using iMovie, you first need to create a logo for your brand.
Step 1: Using an Adobe Photo editor to import your logo and set an appropriate dimension for the background of the logo.
Step 2: The properties of the logo should be according to the dimensions of the video. For instance, if the video is 720p, the resolution should be 1280×720, and if the video is 1080p, the resolution would be best set at 1920×1080.
Step 3: Place the logo at the position you want it within the video.
Step 4: Change the background setting to "Transparent"
Step 5: Save the logo in PNG format.
Once you have created the watermark, you can set it in two of the following ways:
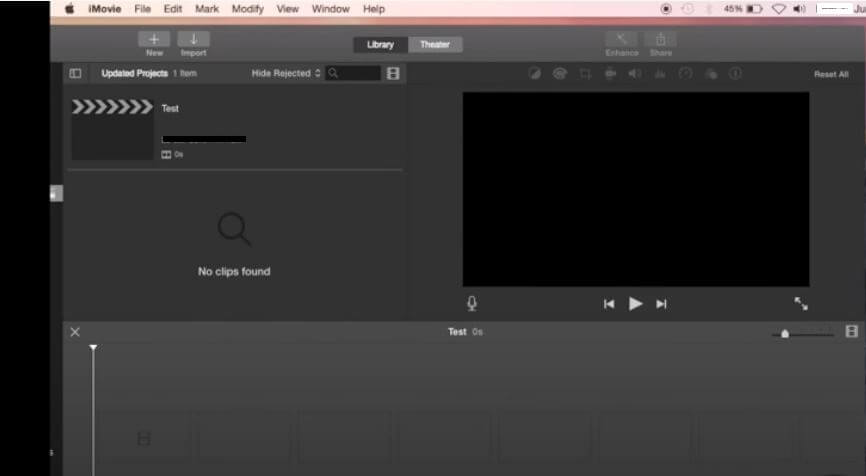
Place Watermark in Full Screen
To place the watermark in your video in full screen using the iMovie, go through the following steps:
Step 1: Drag and drop the logo you created in the timeline. Position it where you want it to appear in your video.
Step 2: Choose Cutaway in the pop-up menu.
Step 3: Set the duration of the logo, which is the time you want the watermark to appear in the video. As this is a logo, it must appear in the entire video, so set the duration of the logo for the whole video.
Step 4: Adjust the "Opacity" of the logo.
Step 5: Next, go to the "Fade" and adjust the slider so that the watermark looks consistent throughout the entire video.
Place Watermark in The Corner Of The Screen
You can also place the watermark somewhere in the corner of the screen in the video. To do so, follow the given procedure:
Step 1: Drop the logo in the timeline and adjust its duration.
Step 2: From the above tab, select the Picture-in-Picture option. Arrange the size and position of the logo within the video.
Step 3: Preview the video to have a better idea about the position of the logo within the video.
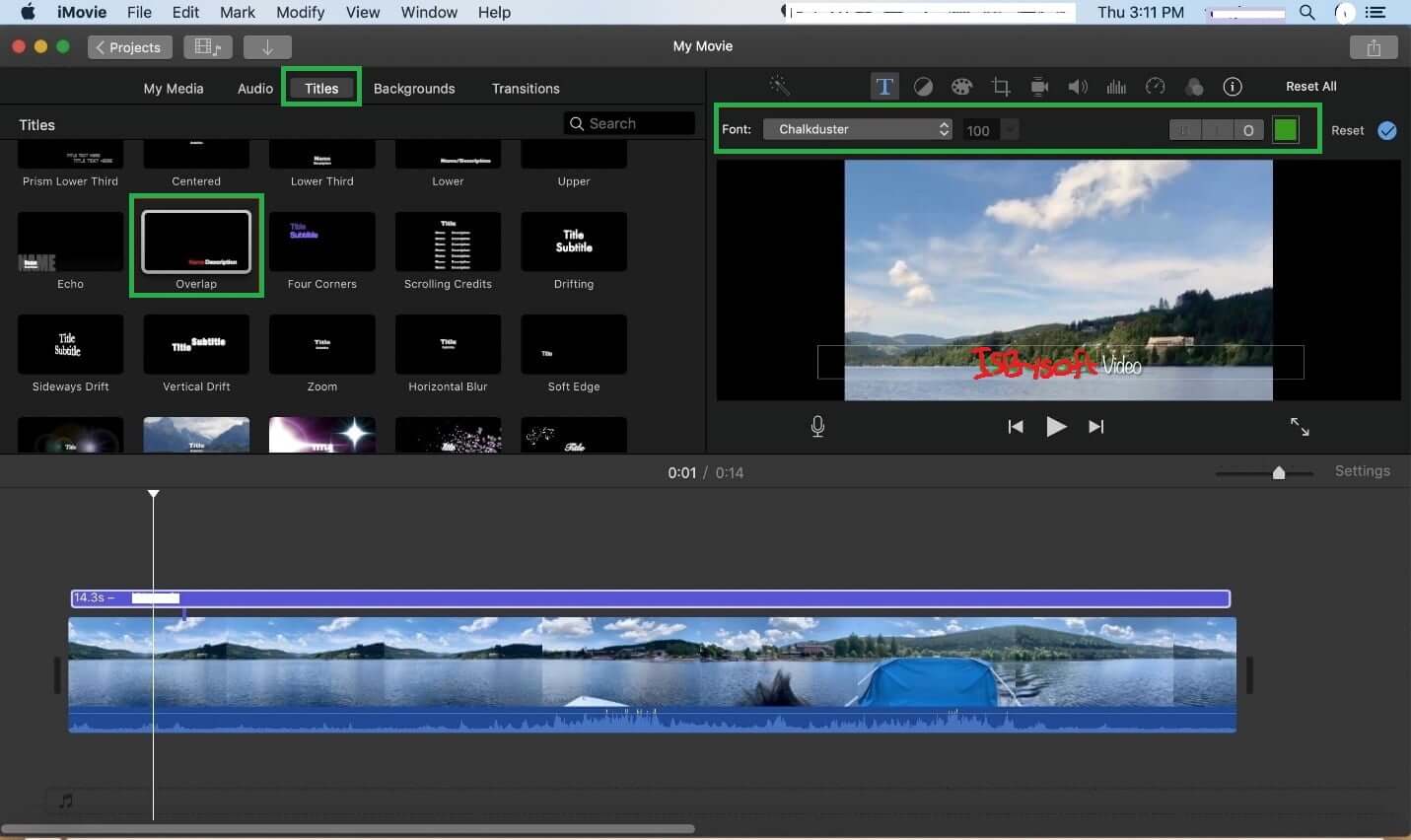
Tip # 2: Use Text As Watermark in iMovie
Some people prefer to mark their videos with their initials or signature, making it their watermark. For that, you need to first create your text-based watermark and then start with the below-given guideline:
Step 1: Drag and drop the video in the timeline or click on the "Import File" option to upload the video you want to add a watermark to.
Step 2: From the tab above, select the "Titles" option. Choose a style of your preference.
Step 3: Keep reviewing the sample text in the preview window.
Step 4: Choose the style of the text you want as your watermark.
Step 5: To ensure that the text appears throughout the video, drag the edge of the video to the end of the timeline.
Step 6: Customizing the text will add style to your watermark. Change the color, font, alignment, and style of the text and make your text watermark more prominent for the viewers.
Step 7: Before saving the video, have a look at your video to ensure the correct positioning of the watermark.
Tip #3: Add Watermark in Mac Using iMovie
As iMovie is compatible with Apple devices, Mac users can also use iMovie for adding a watermark to their videos.
Step 1: Before moving to add the watermark on videos, make sure to create a semi-transparent or fully visible watermark by going to the "New file" option in the iMovie.
Step 2: Remember to adjust the size of the watermark according to the dimension of the video to ensure that the watermark appears to be consistent with the video.

Step 3: Open Finder on your Mac device and drag your video to iMovie.
Step 4: Next, bring your newly created logo to the iMovie platform using Finder.
Step 5: Adjust the duration of the logo according to the video.
Steel 6: Select the "Save" option.
Conclusion
Note: iMovie is a famous video editing and watermark creating software used by iPhone, Mac, and iOS users. Simplicity and ease of use are what make this software a number choice among iOS users. For Android/PC users, we have a fantastic alternative that can help you edit your watermark in minutes.
For both Android and iPhone users looking for high-quality watermark software, iMyFone MarkGo is a better alternative. Besides supporting the two highly famous operating systems (mobile phone and pc), the software is filled with features that help users unleash their creativity bringing more improvement to their watermark.
The final product created by iMyFone MarkGo is of superior quality, whereas the editing process is swift and straightforward. The user interface is so smooth that even the beginners of the watermark editing world will grasp it without any hassle.
iMyFone MarkGo
Start to Remove Watermarks from Videos and Images Now.