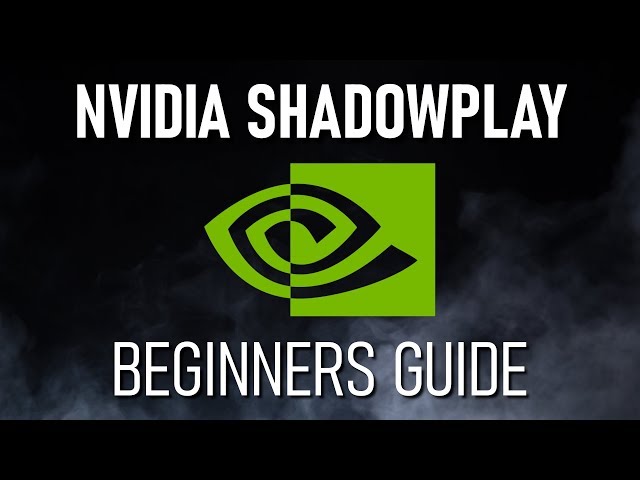Nvidia Corp is the leading provider of graphic processing units or GPUs for gaming and other graphics-intensive requirements. The company also offers the Nvidia screen recorder called ShadowPlay (now called Nvidia Share) to enhance the GeForce experience and allow gamers to record gameplay or stream it live to their fans and followers. In this article, we'll learn how to record your screen with Nvidia's ShadowPlay utility.
Part 1: Important Features and Aspects of Nvidia Screen Recorder
The Nvidia screen recorder shortcut is part of the GeForce Experience Overlay and allows users to hit Alt+Z to access game capture features. That means you can have instant access to the overlay anytime you need. The overlay itself allows you to use the screen recorder to capture game moments, stream them live, or share them on social media channels directly from within the UI.
System Requirements and Pricing
System: Windows 7 through Windows 10 | 2GB RAM | 1GB Space on Disk
CPU: Intel Pentium G Series and Core i3 or higher | AMD Ryzen 3 or higher, FX, Threadripper or higher
GPU: RTX, GTX, and MX Series
For Sharing and GameStream: 4GB or higher RAM | GTX 650/850M or higher | Driver - GeForce 418.96 or higher
Pricing: GeForce Experience comes with Nvidia GTX Series graphics cards and is free to use. ShadowPlay is part of the GeForce Experience overlay.
Part 2: Full Review of Nvidia Screen Recorder
The screen recorder is integrated into the GeForce Experience overlay, which makes it instantly accessible during gameplay. The installation is fairly straightforward. Just download the installer package and double click it, granting permission in the UAC pop-up when prompted. The initial experience is that it runs a bit slow for certain games, but that's only because game-specific drivers are needed. However, some games may face an issue with this since the config file may be stored under Program Files, which the GeForce Experience program won't have access to.
The key features of Nvidia's screen recorder are as follows:
-
Instant RePlay mode to share your hottest gaming stunts - Nvidia record screen shortcut key to record last 30 seconds of gameplay
-
Record and share to Facebook and YouTube
-
Hardware acceleration to allow background activity
-
Highlights feature to automatically capture and share via GeForce Experience
-
Stream to live channels with GeForce Experience
-
Create GIFs and capture screenshots for sharing on social channels
Pros and Cons
Pros:
![]() Seamlessly integrates with your gaming PC or laptop
Seamlessly integrates with your gaming PC or laptop
![]() Hotkey makes it easy to access in-play sharing and streaming
Hotkey makes it easy to access in-play sharing and streaming
![]() Well-integrated with gaming platforms like Twitch
Well-integrated with gaming platforms like Twitch
Cons:
![]() Not very easy to set up - needs some knowledge of software/hardware settings
Not very easy to set up - needs some knowledge of software/hardware settings
![]() Not available for non-Nvidia graphics cards
Not available for non-Nvidia graphics cards
![]() Exclusively for gamers
Exclusively for gamers
Overall, the experience is great once you get everything set up for the games you usually play. The 'optimal settings' feature will modify the configuration of some games so you may see a difference. Other than that, the platform doesn't interfere with the gaming experience. The screen recorder requires all other set-up parameters to be ready before it can work. In addition, make sure that you have the right hardware installed and the right amount of RAM if you're looking to livestream or share. The recording feature itself is pretty seamless.
See What Users Are Saying
"I think the new Overlay is great, well done nvidia,
Its easy to use and the quality looks great, the recordings do use a fair bit of space but its worth it. :)" - Beast
"There is no indicator on the recording that you are recording, they could have answered a green sneaky bar that you realize is recording." Jose M
"packed with features,the quality of the video is awesome you can increase your bitrate and resolution which means you can increase the quality of the video upto 4k resolution."
Also read:
Bandicam vs. OBS vs. Fraps | Which is the Best Screen Recorder
How to Remove Green Screen from Video for Free
Part 3: How to Use Nvidia Screen Recorder
Step 1: After installing the GeForce Experience program on your Windows PC, open the application and go to the My Rig tab to see if your PC meets all the requirements for recording, sharing, and streaming.
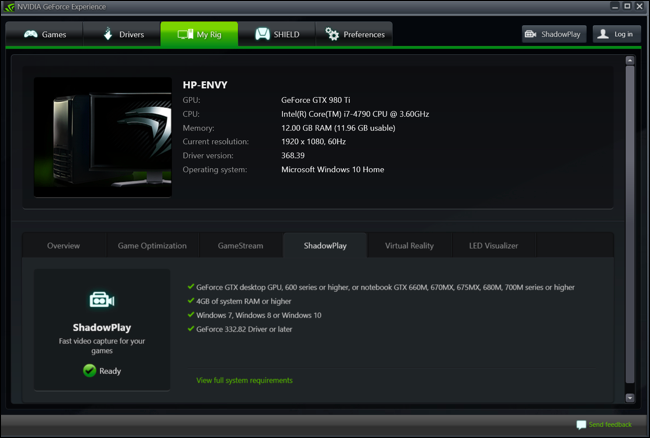
Step 2: Click Alt+Z to launch the recorder.
Step 3: To enable Instant Replay, make sure the feature is turned on.
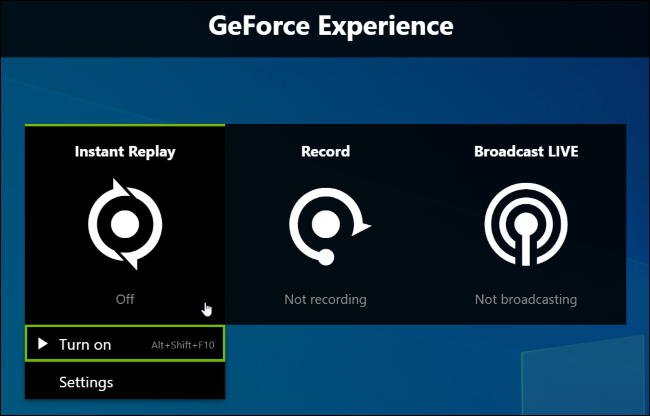
Step 4: To record gameplay, use the Alt+F9 hotkey to start and stop recording, or use the Record button's Start and Stop and Save options. The Settings for the recording function can be modified to include the capture from your webcam, external microphone, etc.
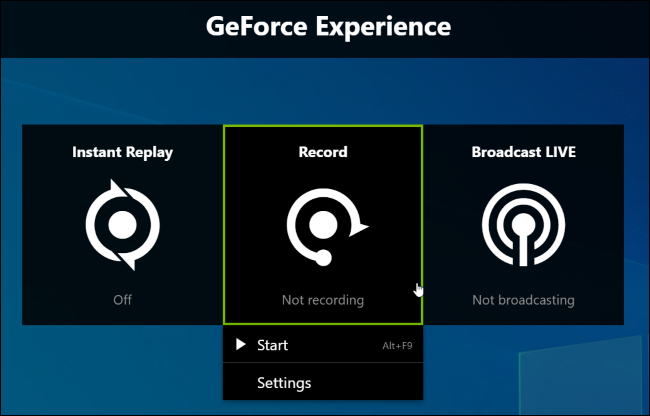
Step 5: Use the hotkeys Alt+Shift+F10 to turn Instant Replay On or Off. Use Alt+F10 to save the last 5 minutes of gameplay. Instant Replay should be enabled for this to work.
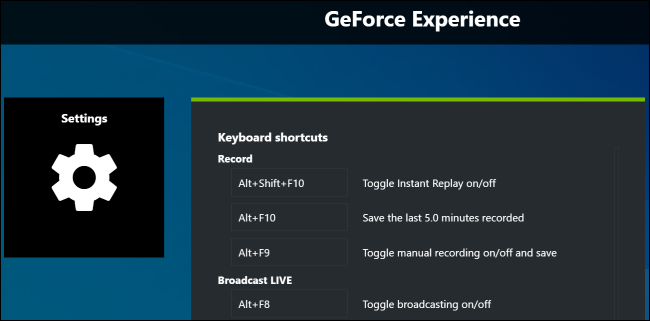
Here's a YouTube video that shows you what do to:
Part 4: A Better Tool for Screen Recordings [Editor's Choice]
iMyFone Filme is quickly becoming the screen recording tool of choice for gamers and professionals alike. That's because, apart from having a robust screen recording feature, it also allows you to record audio, edit your videos, add effects, text, and animation, and even fine-tune your videos for brightness, color, and contrast. In addition, the full range of video editing tools will allow you to split, trim, and change speed for your gaming clips. You can also cut a video into smaller clips and add professional-looking transitions, then export them or upload them to social media sites from within the software interface.
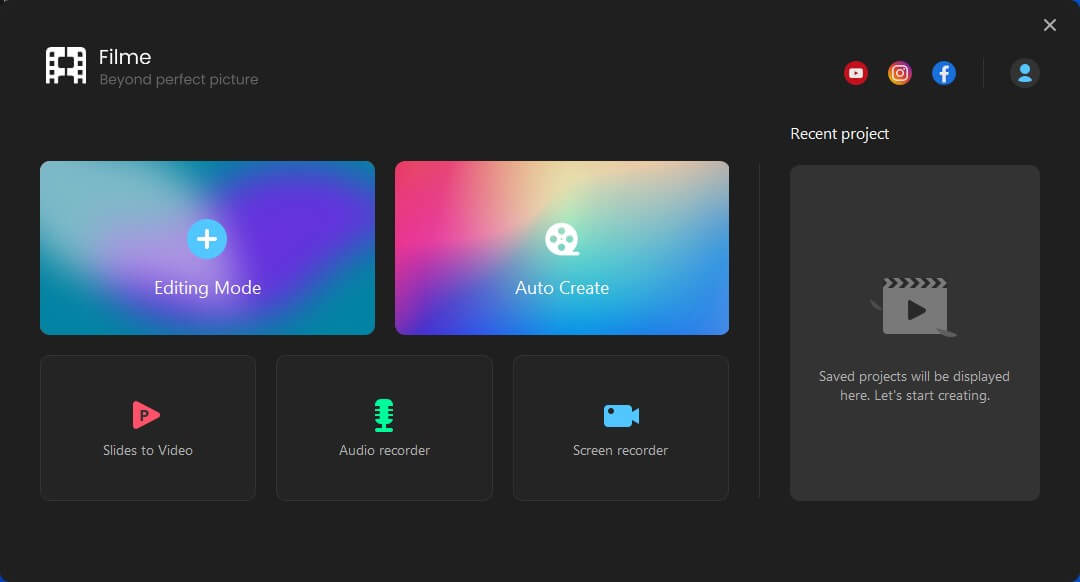
Core Features
-
Full suite of video editing tools
-
Tons of effects, text, and animation options
-
Audio tracks available for free or import your own
-
Record audio and your screen
-
Fast Video Mode to create a video slideshow of your gameplay with multiple audio tracks (music + voiceover + sound effects)
Follow the steps shown here to record your screen with iMyFone Filme:
Step 1: Launch the app and click the Video icon above the timeline. You can now set the recording area, or the part of the screen that you want to capture.
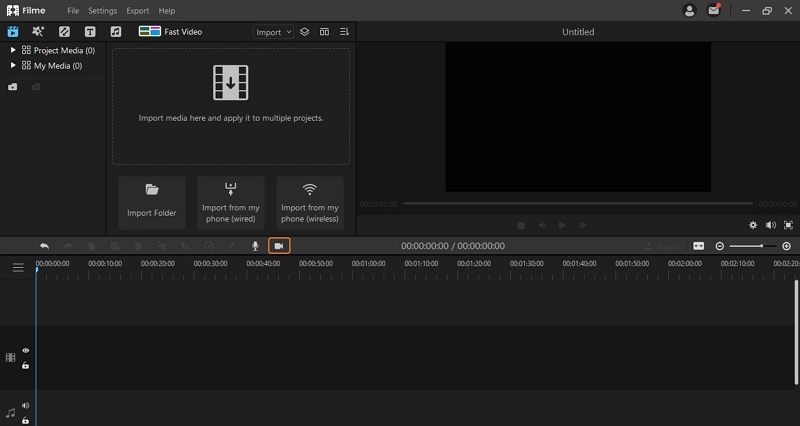
Step 2: The default delay is set to 3 seconds. Click the Record button on the bottom right to start recording.
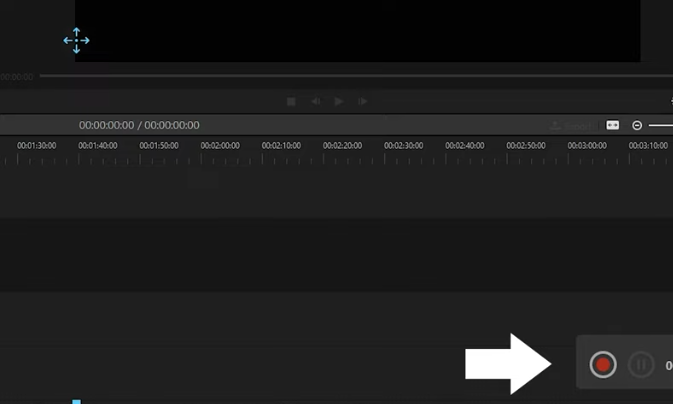
Step 3: After completing your gameplay, click Stop or Pause.
Step 4: You can now edit your video using the various features described above.
Step 5: Export the file in any format you want - extensive format support is available.
Parting Words
The Nvidia screen recorder is great for professional gamers who have a lot of experience with Nvidia hardware and gaming software in general. If you're new to the world of gaming, we recommend using iMyFone Filme because of the gentle learning curve, easy operations, and vast array of editing capabilities that you won't find in the Nvidia screen recorder.