We often need to create slideshows from images. It could be for fun, memory, business, or any other purpose. You can create slideshows on mobile, computer, and online tools. If you are using Mac, you can also create an awesome slideshow using the default or third-party applications. In this article, we will share how to make a slideshow on Mac. We will go through the step-by-step procedure so that you can create a fantastic slideshow on your own. For your help, we will also share some useful tips that might help in creating an engaging and attractive slideshow.
How to Make a Slideshow on Mac [with Music]
iMyFone Filme
Filme is a video editing application. It is a user-friendly application suitable for beginners and experts. It can help you create any type of video and make changes to any video without any hassle. You can create awesome slideshows to engage your audience.
Features:
-
The Fast Mode of Filme has many templates for creating slideshows. It can create a slideshow in one click.
-
It is a video editor with all basic to advanced video editing tools. You can crop, split, apply effects, adjust color, apply transitions, and make any changes you like.
-
You can add multiple images, videos, and audio tracks to the timeline at the same instant. Thus, you can easily create a picture-in-picture effect and mix media together.
-
The export options of Filme are commendable. You can export in the desired format, codec, resolution, bitrate, frame rate, and other advanced settings.
How to Make a Slideshow on Mac Using Filme
Step 1: Open Filme on your computer. Go to the File menu and create a new project.
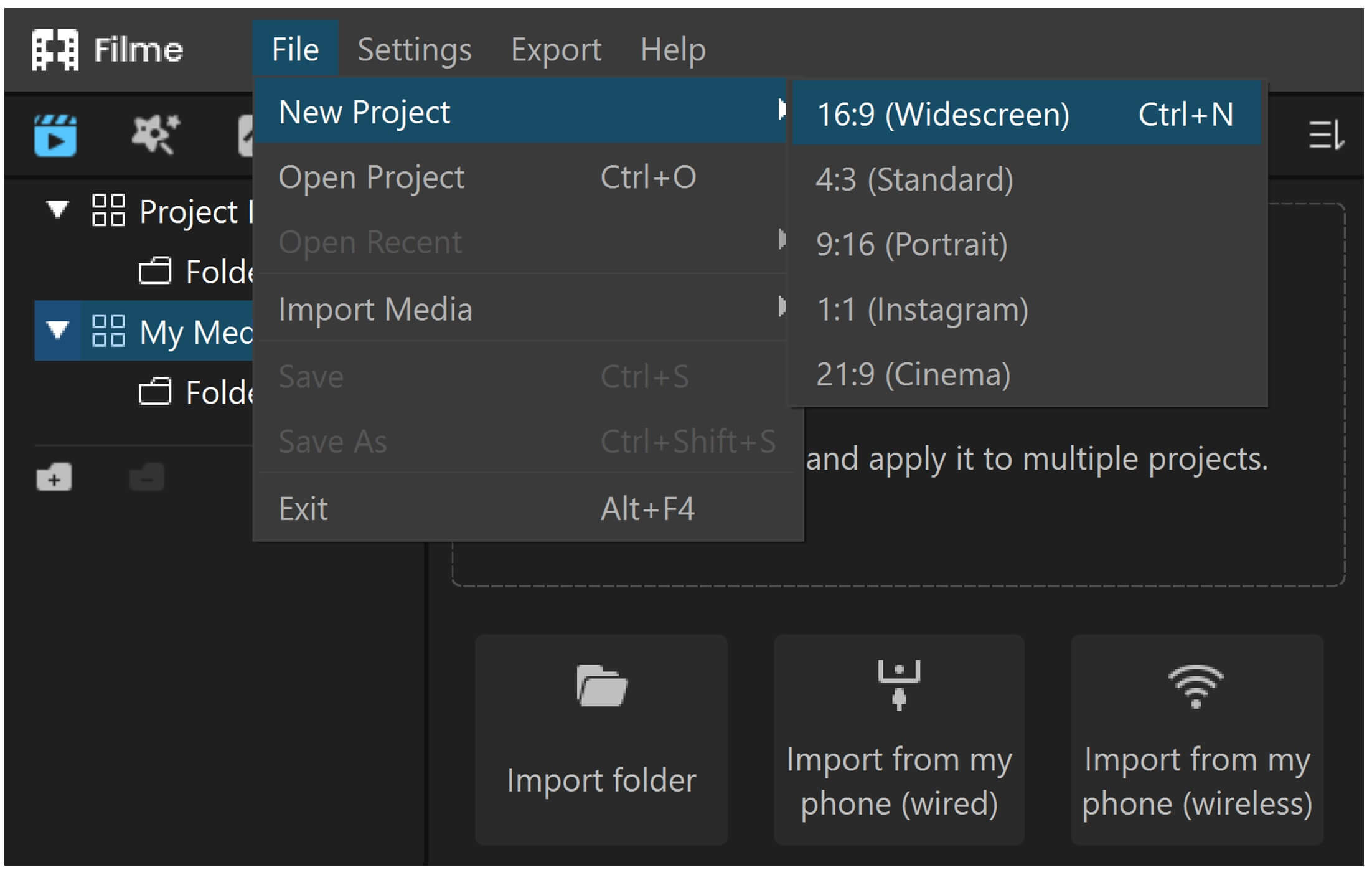
Step 2: Filme has a Fast Video mode for slideshows. Click on Fast Video, and you will have a new window. Filme has dozens of templates for birthday, anniversary, Mother's Day, wedding, party, event, etc. You can select the template you like. Click on Add your Media.
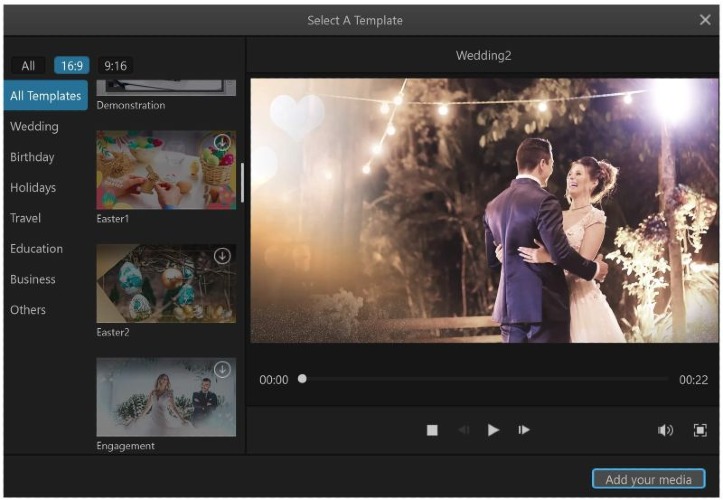
Step 3: You need to import the images for the slideshows. Click to import the media from your computer. Filme also supports wireless and wired transfers from Android mobiles. You will see the imported images. You can arrange them as you like. Click on the image and drag it to place the image wherever you want it.
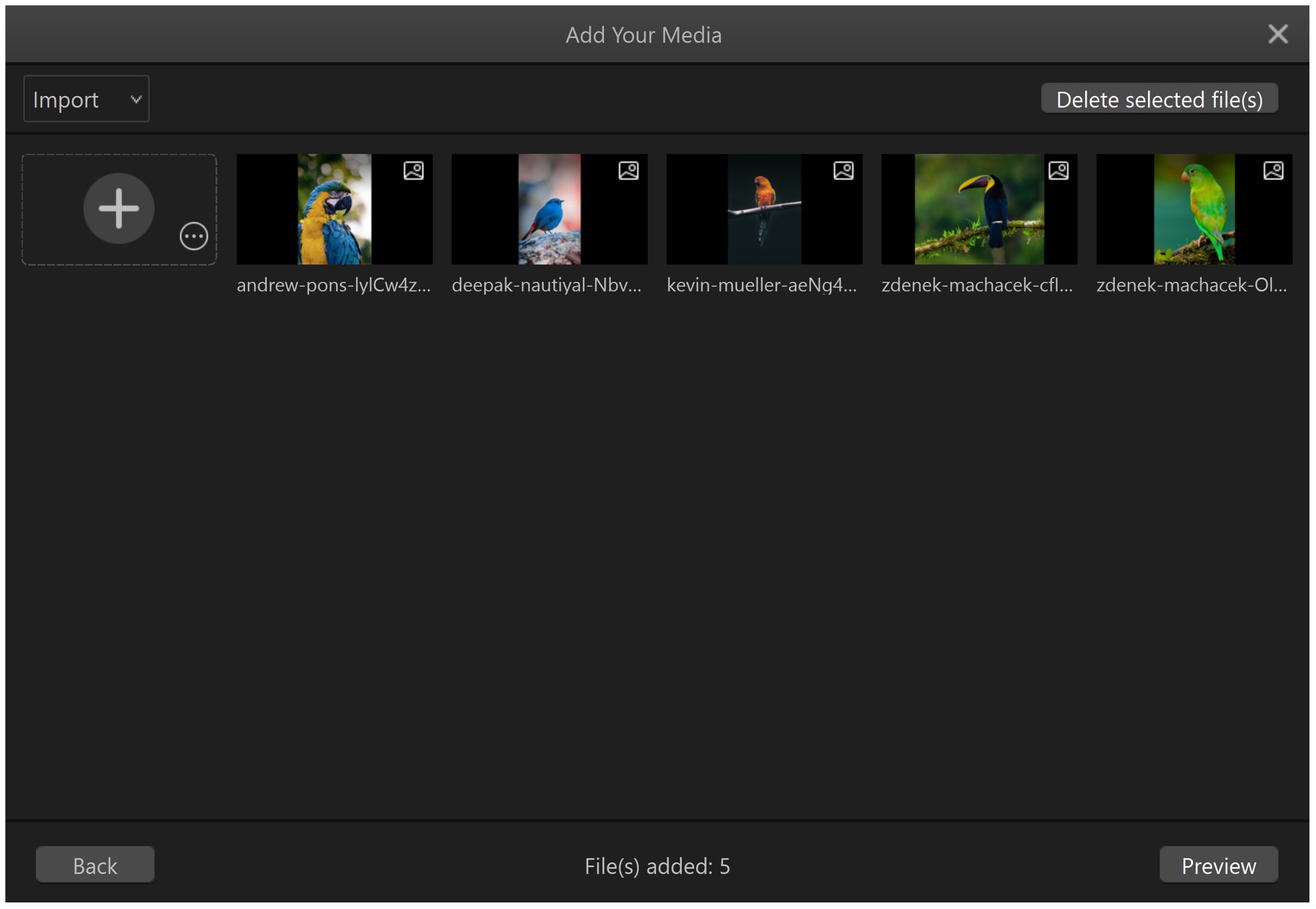
Step 4: After adding images, your slideshow is almost ready. Click on Preview to see the slideshow. You will see the slideshow with default music. If you want to change it, click on the music button on the media control bar. You can mute the music or add the desired sound. You can also adjust the volume and duration of the slides.
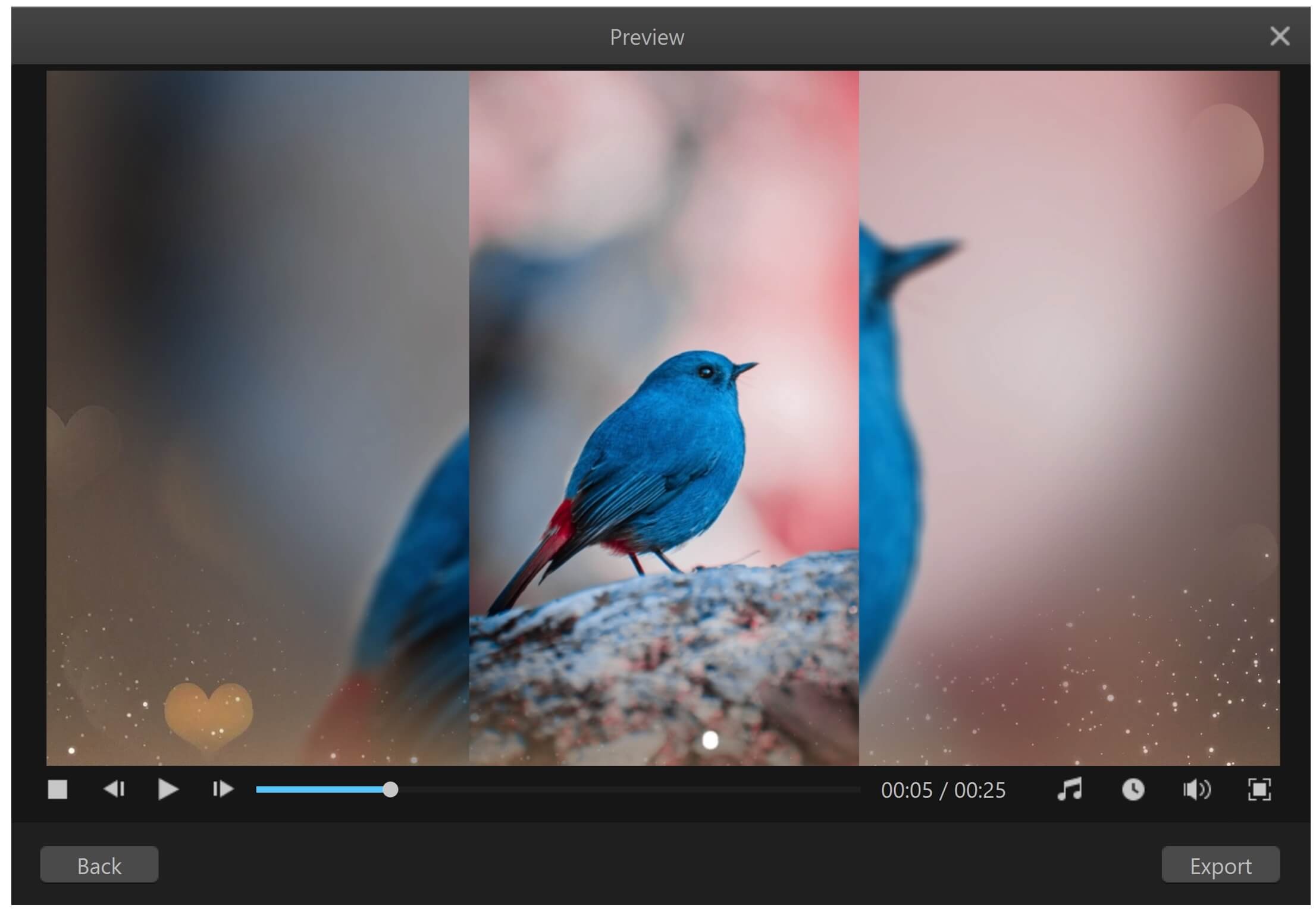
Step 5: After making all changes, click on Export. You will have the export window. You can enter the video name and location. Select the quality and select the format you like. Moreover, you can also share the video on Facebook, YouTube, Vimeo, and Twitter. When you are ready, click on Export. It will start rendering the video, and it will be saved at the desired location.
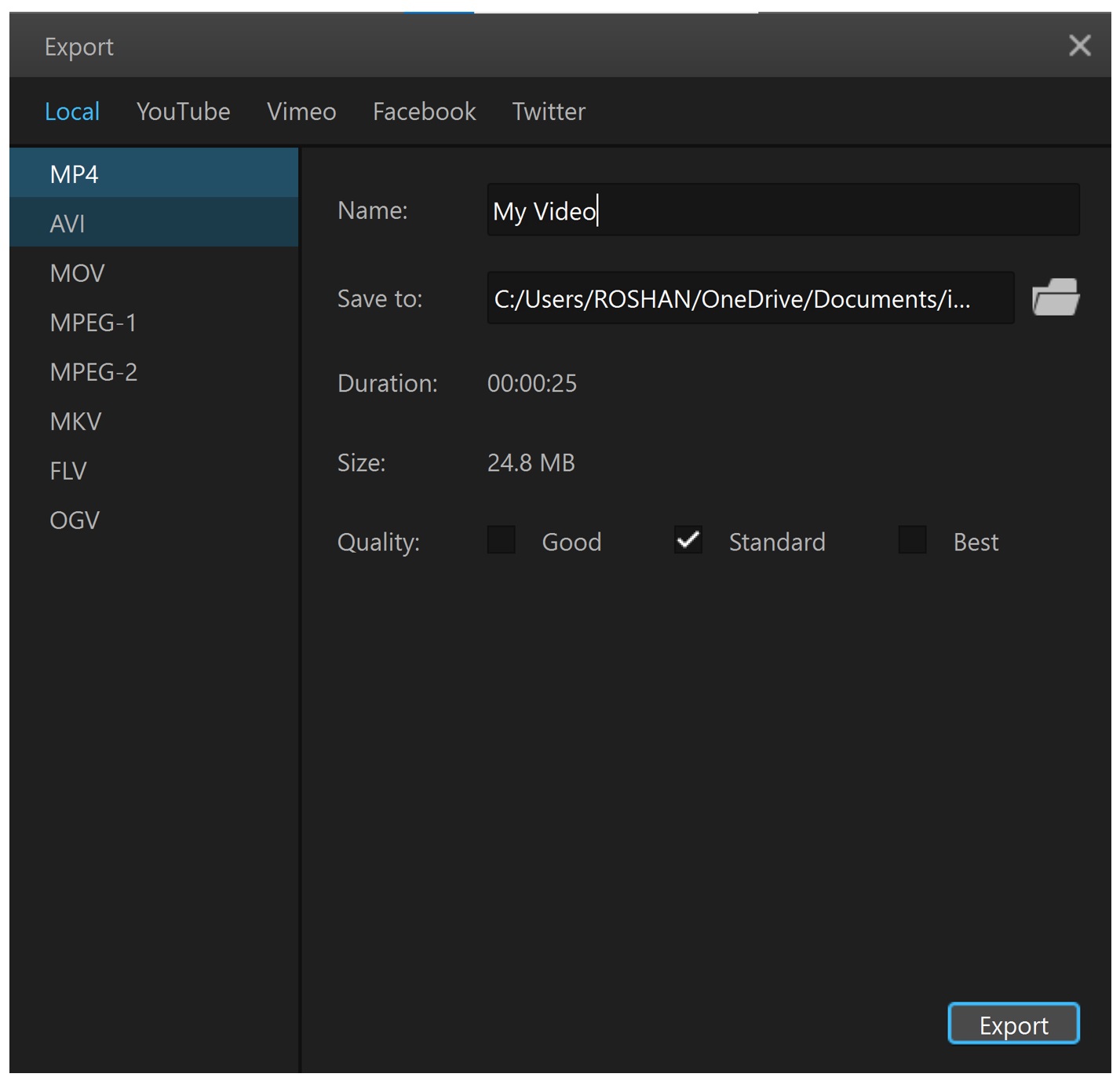
Also Read: How to Make a Slideshow Loop in PowerPoint >>
Keynote
Keynote is the default application of Mac, so you don't need to download it. You can create a simple slideshow using this software program. You can add photos you want in the slideshow, and your slideshow will be ready in a few minutes.
How to Make a Slideshow on Mac Using Keynote
Before you start creating a slideshow using Keynote, you must gather all images and media in a folder. Everything should be organized to make the process simple.
Step 1: Open Keynote on your Mac. You will see various templates for presentations. You can select anyone you like. You can also use Black (blank) template. The best choice for creating a photo slideshow is Photo Essay and other similar templates. Click on the template to open it.
Step 2: The template will open, and now, you can customize it. Enter the title and edit other text you like. At the top, you will see the Media button. Click on it to import the images. You can also drag the images and place them in the slide bar on the left.
Step 3: After adding the images, you can also arrange them. You can also apply transitions to the slides. Click on any slides to add transition and go to Animate on the top right corner. You will see the Start Transition option. Click on the down arrowhead and select whether you want the transition to be played automatically or on click. Click on Add Effects. You will have dozens of options, and you can choose the desired one. You can set the duration and direction.
If you want to apply the same transition to all the slides, you can select all slides and repeat the same process of selecting a transition. Otherwise, you can choose transitions for different slides.
Step 4: You can customize the image and slides. You can add text, shapes, charts, and tables. Select anything you want from the top menu.
Step 5: For adding music, go to Document at the top right corner. Click on the Audio tab. You can either record audio or select any file from your computer.
Step 6: Play the slideshow and check everything is perfect. Finally, go to the File menu and hover over Export To. Click on QuickTime to export in the video format. Select the resolution, duration, and other settings and click on Next. Enter the name of the file name and click on Export.
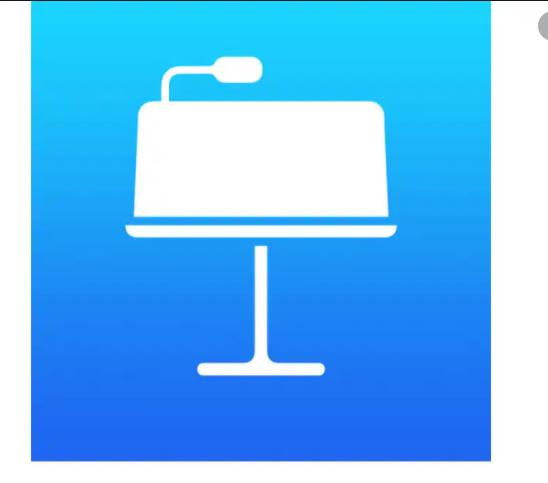
Photos
Photos is also a default application for seeing media; however, it can create a basic slideshow. You can create slideshows with music as you like.
How to View Photos as Slideshow on MacBook Air or Pro
Step 1: Open the Photos application on your MacBook. You will see the pictures on your computer that are stored in certain albums or files.
Step 2: Select the Photos that you want in the slideshow. Go to File>Create and click on Slideshow. Enter the name of the new slideshow and click on OK.
Step 3: Your slideshow is ready, but you can make a few changes to make it attractive. On the right, you will see three options. You can click on Themes and select the desired theme of your choice. Click on the Music button. Themes already have music, but you can also select any other music you like. Click on the Timer button and set the duration of the slideshow.
Step 4: Click on the Export button at the top right corner. Select the desired location and save the file. Your slideshow will be exported in a few minutes.

5 Tips for Making a Stunning Slideshow on Mac
Use High-quality Images
The quality of the slideshow depends entirely on the quality of the images you are using in it. The image must be of high quality. You cannot improve the quality of the slideshow later. Only use high-quality images that are clear enough.
Same Sized Images
The size of the images should also be the same. It is not necessary, but it is a good practice. A 1:1 image won't look good in 16:9 images. So, the resolution and aspect ratio should be the same. It creates uniformity in the slideshow.
Don't Forget the Transitions
Slideshows are just like adding one image to the other and combining all end to end. It looks quite simple and boring if there is no transition between the images. Transitions make the video more attractive and engaging, and every image appears in an exciting way. Thus, you should add suitable transitions in every slide of the slideshow.
Select a Relevant Music
Slideshows also require relevant music that can create a new sensation in the video. Music brings energy to the slideshow, and there must be relevant music. For instance, if you are creating a slideshow for your anniversary, it should have music that could represent love and emotions. Slideshow makers also have some music in the library, but you can also add any music you prefer.
Export in the Required Format
The format of the file is also important. If you are going to share the slideshow on any social media, it should be according to that. You need to take care of the resolution, aspect ratio, format, codec, frame rate, and everything. If you are creating a slideshow for your own use, you must choose a suitable format that can work on all platforms.
Final Words
You can easily create a slideshow on Mac. It is quite simple, and you can do it on your own. We have explained how to make a slideshow on Mac. Other than Mac, you can create a photo slideshow on iPhone if you don't have computer. We have some of the best tools and applications that you can use for this purpose. Moreover, we have also shared some useful tips that you can keep in mind while creating a slideshow. We recommend Filme if you are using a Mac. It is a superb video editor that can create a slideshow in no time. Its Fast Video mode requires only one click to create a slideshow. It is available for Mac, and you can also use its free version.











