Speeding up video is a common thing in video editing. If you are a Apple devise user, you might want to use iMovie to edit the speed. Then how to speed up a video on iMovie? Regardless if you are trying to create a stunning time-lapse travel video for social media or adding a special effect to a part of your vlog video, we have the tutorials to help you do just that. As iMovie can be used across all multiple Apple devices, we have catered the tutorials specifically for each device – iPhone, iPad, and Mac.
Part 1: How to Speed Up a Video on iPhone & iPad Using iMovie
Before we introduce how to speed up a video with iMovie, iMovie is an excellent video editor, but i would recommend iMyFone Filme to speed up a video or slow down video, you can speed up/slow down a video in iMyFone Filme with few clicks in 5 seconds. Download iMyFone Filme now and try it for free below.
How to Speed Up a Video on iMovie on iPhone & iPad
The interface of iMovie on iPhone is similar to iPad's. Therefore, this section will show the tutorial on iPhone. But the tutorial also
Step 1. Create new project in iMovie.
Open up the app – A "New Project" screen should pop up.
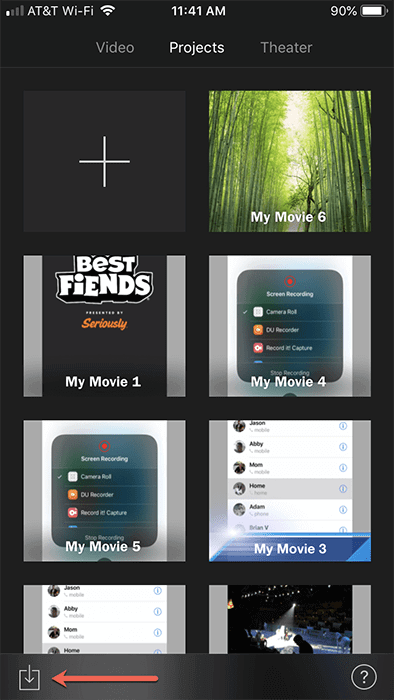
Step 2.Choose editing mode.
You will be expected to choose between Movie (custom create your own movie with photos, videos and music) or Trailer (provides a template to create your Hollywood-style movie trailer).
For the purpose of speeding up existing video footage, select "Movie" to proceed.
Step 3.Import the video that you want to speed up.
You will be prompted to browse through your albums. Select the video clip you want to speed up and it will be imported into the video editor.
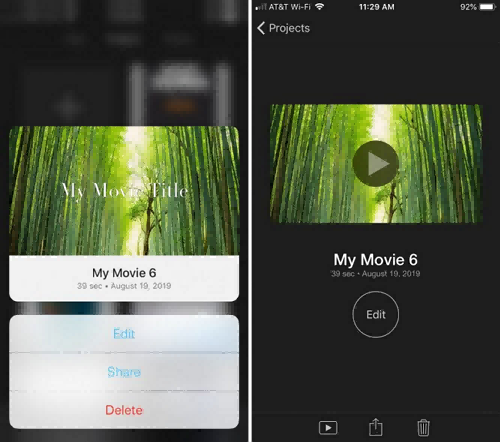
Step 4. Change the video speed.
Simply click on the video clip on the timeline to select. A toolbar will appear at the bottom of the screen.
To speed up, click on the "Speed" button (looks like a half clock symbol) to reveal a slider. Slide left to slow it down and right to speed up the video up to 2x speed.
Need to speed up different parts of your video clip? It's easy - In the inspector, tap outside the current range or tap Add. Then, drag the slider for the new range to the right to speed up that portion of the video. As you drag it, you'll see the number below the video clip change. That's it! You can dismiss the inspector by tapping outside it.
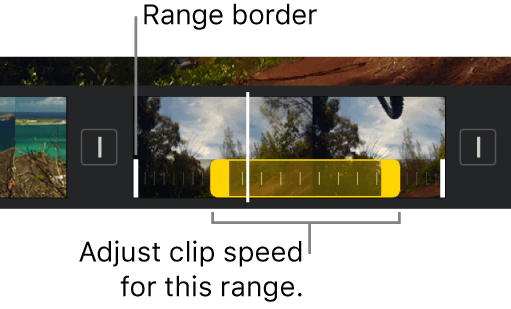
Part 2: Speed Up a Video on iMovie for Mac [without Changing Pitch]
iMovie for Mac brings even more flexibility to desktop video editing, but iMovie 10 completely rewrote the script when compared to iMovie 9. First, iMovie was written for 64-bit systems, which was a game-changer and in line with Apple's strategy of completely doing away with older 32-bit applications. iMovie 10 also brought in a new library file system, which is very similar to the one in Final Cut Pro X.
With regard to speed control, the whole approach was changed, with the newer version being far more intuitive, especially when changing speed of multiple parts of a video clip. You can see from the following steps how it's become much easier with the newer version.
Speed Up a Video on iMovie iMovie 9 & iMovie 11
Step 1. Import video to iMovie.
Select a video from the Event Library preview area and drag it to the Project Library on the top left. Select the project and hit the 'i' key to bring up the Inspector pane.
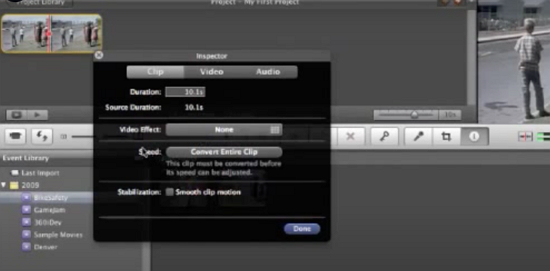
Step 2. Find the speed control feature.
Here, click Convert Entire Clip to process the video, then move the slider to the right when you see the speed controls.
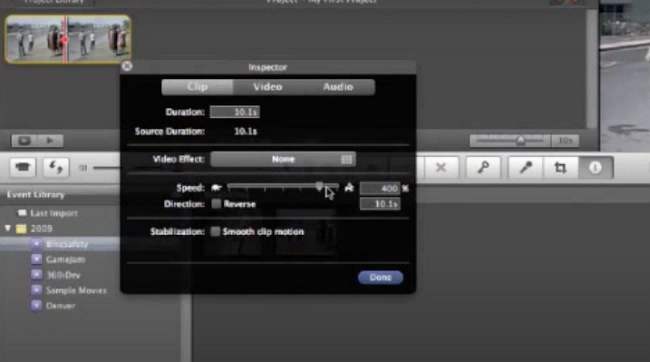
Speed Up a Video on iMovie iMovie 10
Changing the speed of a video in iMovie 10 got much simpler, as you'll see.
Step 1. Import video and click Speed icon.
Add a clip to your timeline and simply click the Speed icon.

When you see the speed controls, you can choose one of the presets or choose a percentage.
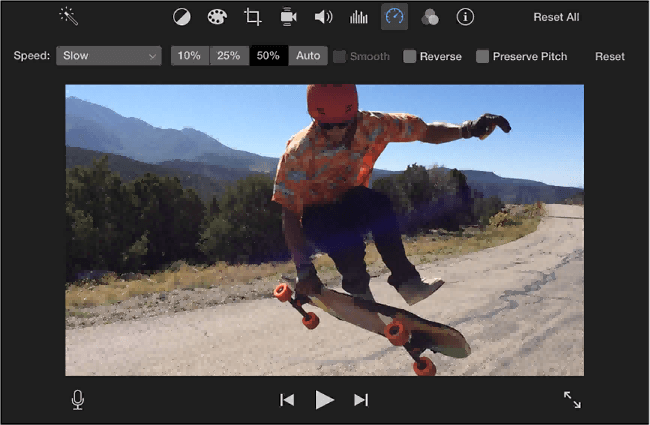
Step 2. Fine-tune the video speed.
After you do this, you'll see either a rabbit icon or a turtle icon on the video clip, which indicates whether the video has been sped up or slowed down.
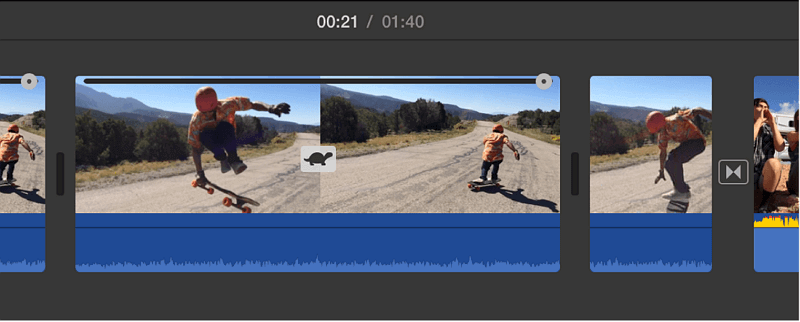
You'll also see a slider for that clip, which you can move left or right to fine-tune the speed.
If you don't want the audio track to be sped up as well, select the checkbox that says Preserve Pitch after clicking the speedometer icon in the first step above.
Note: You may have noticed that the pitch has been changed. To preserve the pitch of the original audio, check the Preserve Pitch checkbox.
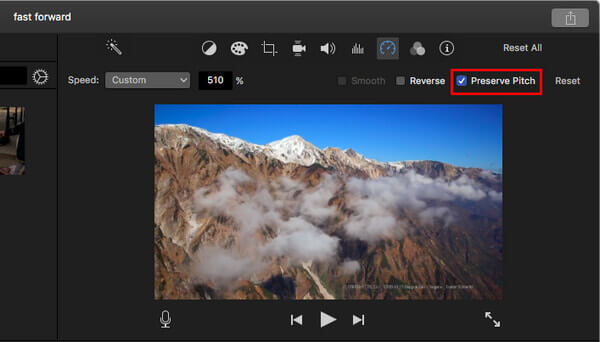
You may also need:
Resize and Scale Video on iMovie >>
Make Blurry Videos Clear on iMovie
Practical Tips You Shouldn't Miss!
1. Speed up part of a video clip with iMovie
If you have a long video, and you just want to speed up a part of it, you can create a range by holding down the R button while selecting the relevant portion in the timeline.
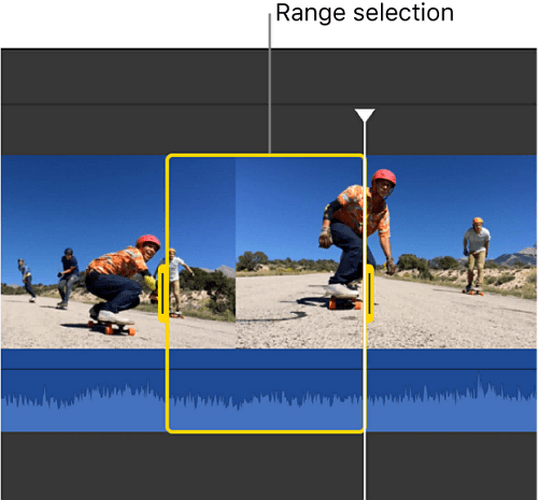
After that, click the speedometer icon and choose Fast from the speed pop-up menu. You can also select Custom to apply different speeds to different ranges. This will keep the speed change of the first range the same when you add new ranges. To add new ranges, hold R again and select a different range, and repeat the speed change actions. Click outside the range to exit the speed pop-up menu.
2. Speed up video without changing pitch in iMovie
As we saw in the steps for iMovie 10, if you select the Preserve Pitch checkbox, your audio will continue to play at the same speed as before you made the speed change to the video. This is useful if you want the old audio but want a faster video. Of course, you need to keep in mind that the audio track will stop playing when the video is over, so you'll lose the end bit. To avoid this, you can trim the edges of the audio track to match the duration of the video clip after speeding it up.
3. Change the video speed but not audio
This requirement is slightly different because, if you want to speed up just a portion of your clip, you will still want to retain the audio at its original speed so the other parts don't go out of sync. For this, just right-click a clip and choose Detach Audio. You can also use the (⌥⌘B) shortcut for this. If you want to adjust the audio after the modified clip, just use the Split function to split the audio track at that point and adjust it to sync with the remainder of the video.
4. Reverse Video Clips in iMovie
Reversing a clip, or playing the clip in reverse, is equally simple in iMovie 10. Similar to the checkbox for Preserve Pitch, there's a checkbox that says Reverse. Tick that box and play the video, and it will play from the end to the beginning. Again, as with the previous tip, if you want to retain the audio as is, you can detach it from the video before applying the reverse effect.
Part 2: Best Alternative Video Editor for Win & Mac – iMyFone Filme
If you do not have an Apple device, not to fear! Introducing iMyFone Filme, a great beginner friendly video editing tool for Windows and Mac!
Features:
Speed Adjustment: Speed up or slow down videos from 0.1x-16x, you can correct it to 2 decimal places.
Fast Video Mode: Create a video with a click of a button!
Cool Effects: A whole range of effects and filters to enhance your video.
Text Options: Use cinematic titles or subtitles to better convey your message.
Instant Preview: Preview your video as you create it.
How to Speed Up a Video using iMyFone Filme
Here is a quick and simple tutorial to teach you how:
Step 1: Download your copy of iMyFone Filme on their official site.
Step 2: Import your clip that you would like to speed up into the video editor.

Step 3: Start changing the speed by clicking to select the footage and click the "Speed" button on the toolbar (beside the crop button).
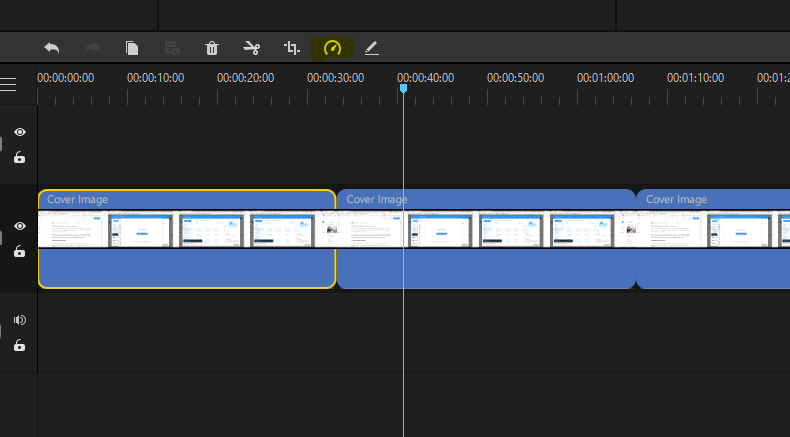
Step 4: Move the slider to the left to slow down and right to speed up the video!
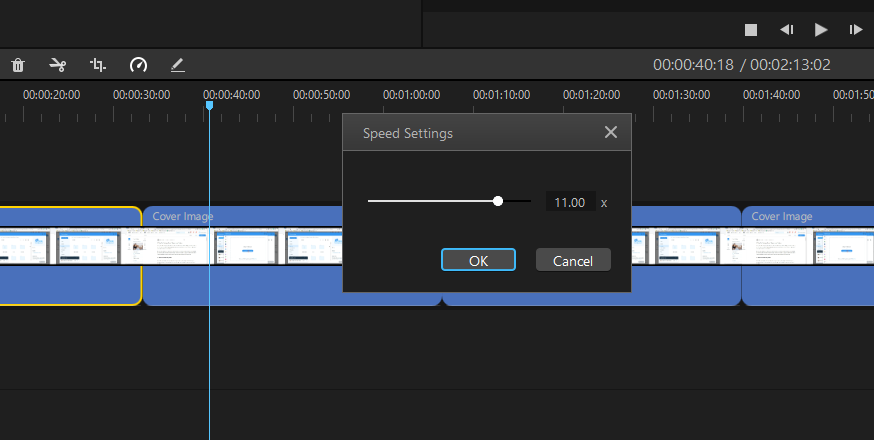
Step 5: To confirm the new speed, just click OK to set. There you have it – a sped up video ready to be exported for your use!
Speed Up Your Videos Easily Starting Now!
We hope we have been helpful in teaching you how to create your speedy videos! If you are looking more interesting video editing features, you might want to consider iMyFone Filme to help you with your other video editing needs too! It can support a lot of video formats for changing video speed, such as speeding up MP4 videos. Download and try Filme for free to create your video now.














