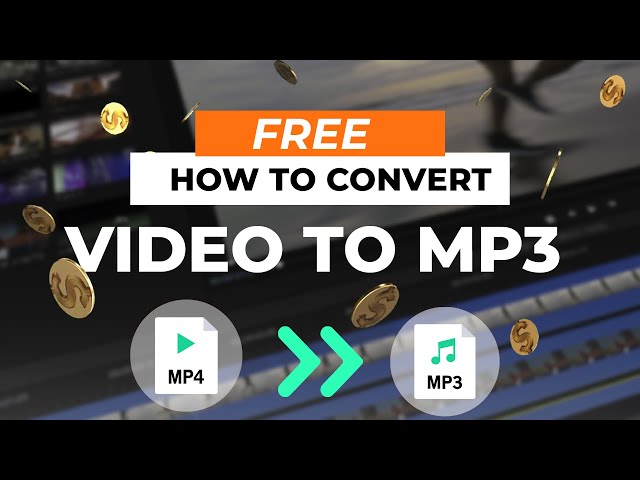The VLC player is more than just a video player; it's also a converter. If you want to convert video files supported by VLC to MP3, follow the steps in the following tutorial to learn how VLC transforms video on Windows and Mac. In addition, we'll suggest another method for extracting MP3 from the video that involves no quality loss and is more effective.
How to Convert Video to Audio (Mp3) using VLC
You may want to convert a video file to an mp3 to put on your iPod or just listen to the audio without seeing the video. Today, we'll look at how to transform video formats to mp3 using the free VLC software.
Step 1: Select Media and Convert / Save from VLC's main menu.
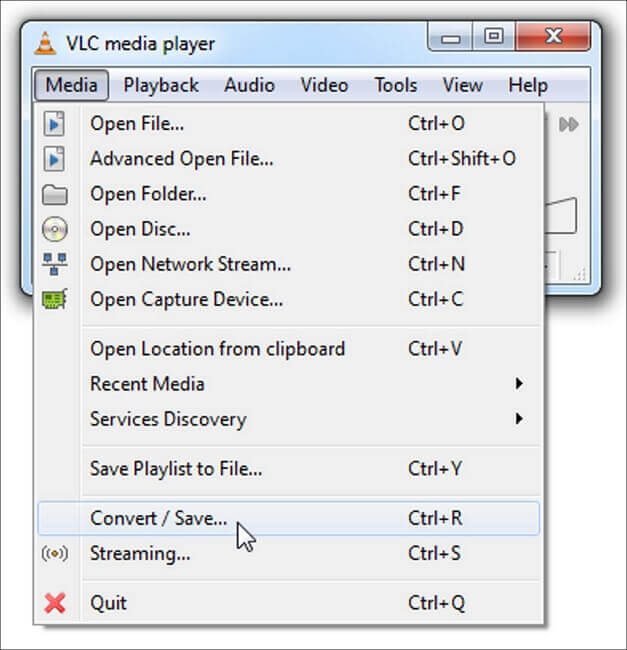
Step 2: Now, in the Open Media window, click the Add button and navigate to the location of the video file you want to convert, then click the Convert / Save button once you've found it.
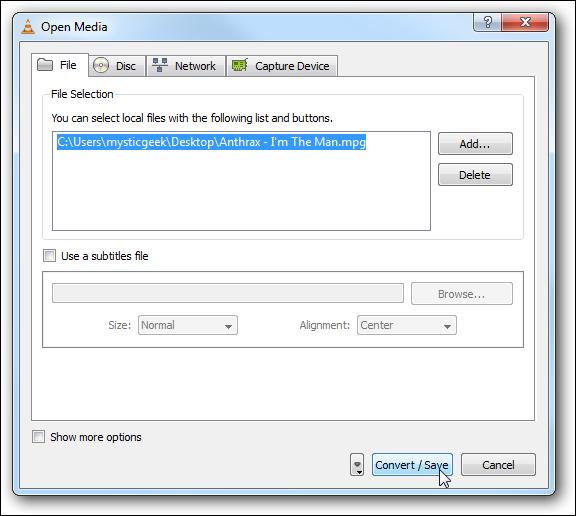
Step 3: When the Convert window opens, you should be able to see the origins of the video file you want to convert, and you'll need to choose an MP3 destination.
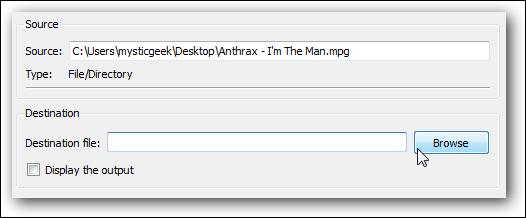
Step 4: Explorer will open, allowing you to choose a place for the file, and this is where you'll want to mark it with an mp3 extension and save it.
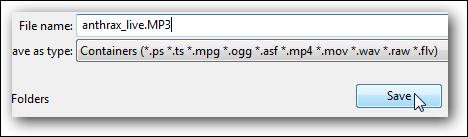
Step 5: The source file and destination route fields can now be filled in in the Convert window. Then select Edit Selected Profile.
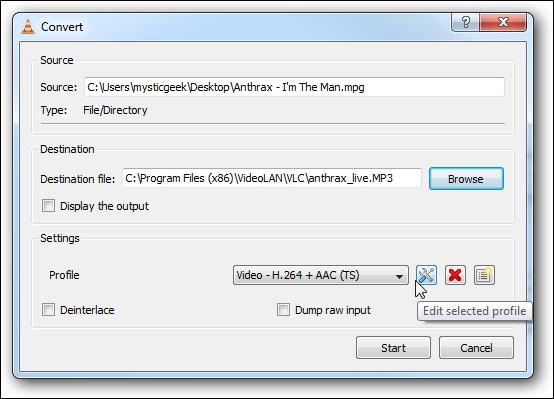
Step 6: Pick WAV from the Encapsulation tab.
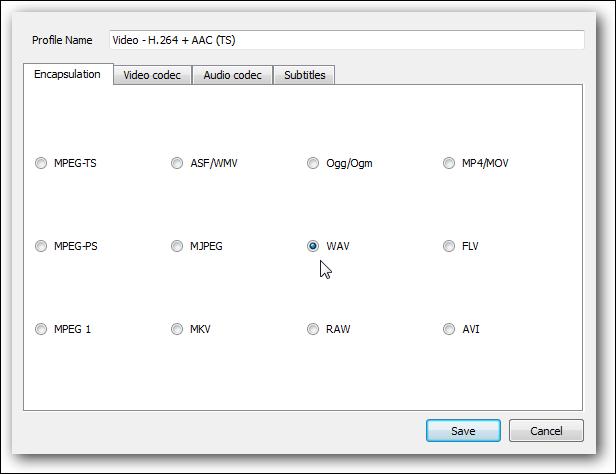
Step 7: Select the MP3 codec from the Audio Codecs tab, then select a Bitrate, Channel Count, and Sample Rate before clicking the Save button.
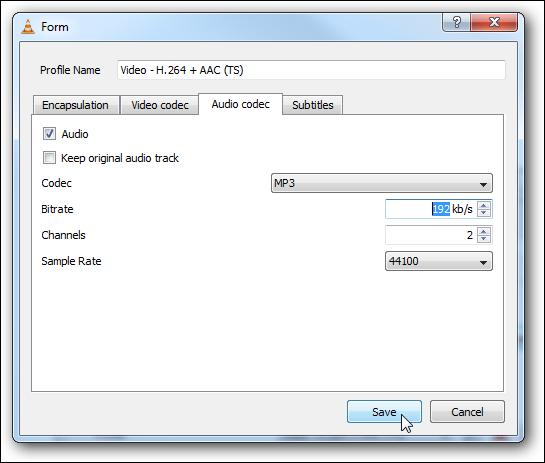
Step 8: Start the encoding procedure by clicking the Start button.
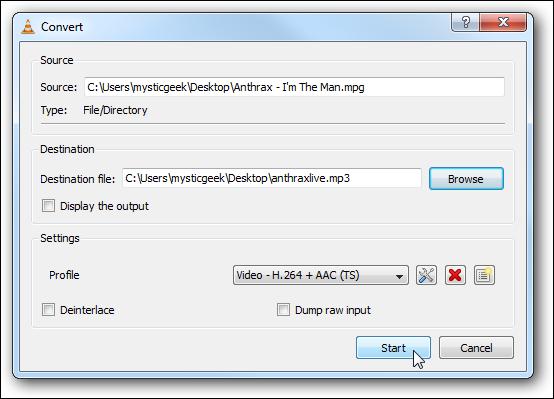
Step 9: When the conversion is taking place, a countdown timer will appear on the main interface.
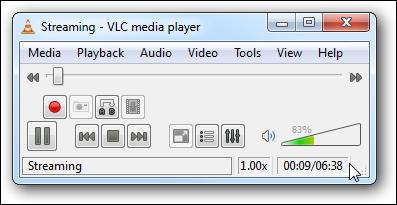
Step 10: The converted file will be found in the previously specified destination folder, and you can now play your MP3 on any compatible music player or portable computer.
We were able to convert MOV, MPEG, and AVI video files to mp3 successfully. FLV files could be converted, but the sound quality was terrible. This isn't the best option for those who care about audio clarity, but it could come in handy in an emergency.
How To Batch Convert Media Files In VLC
If you're converting audio or video, batch conversion in VLC operates in the same way. The procedure is identical and consists of just a few stages.
The actual conversion process, on the other hand, can take some time – video files, in particular, are very huge, and even powerful computers need time to process them.
The type of file, its size, the format you're translating from and to, and the specifications of your device all play a role.
VLC has a feature that allows you to batch transform media files.
Step 1: Launch VLC.
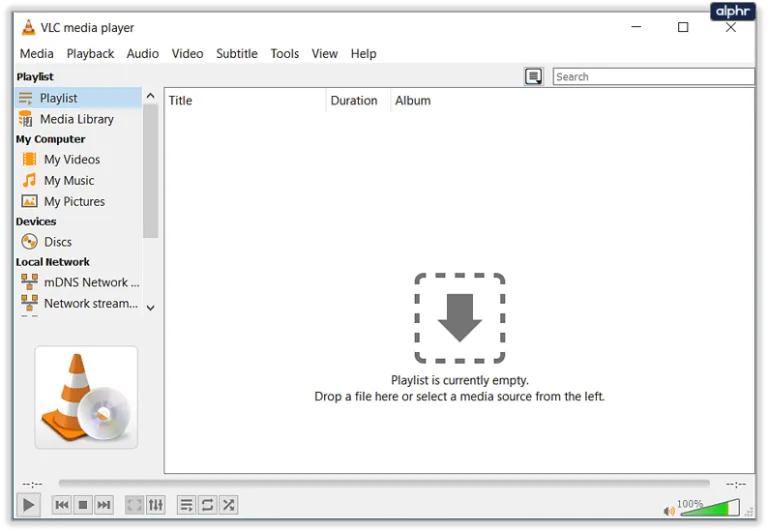
Step 2: Choose Media and then choose 'Open multiple files'.
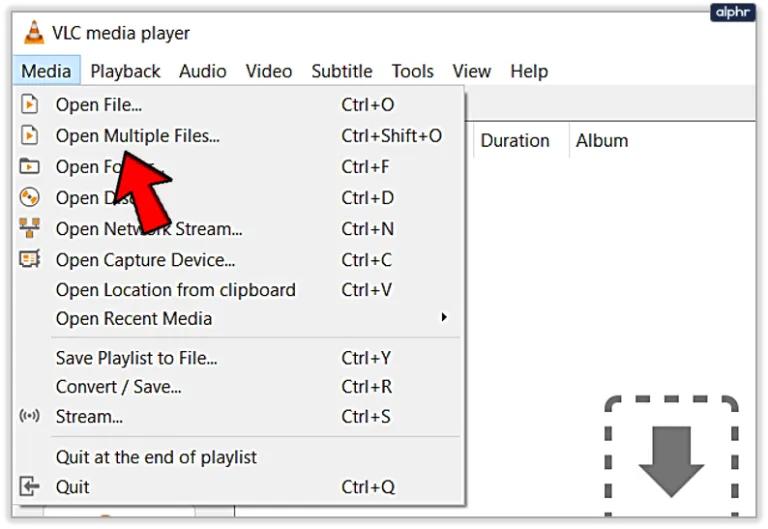
Step 3: Find all of the files you wish to convert by clicking Add and selecting them one by one.
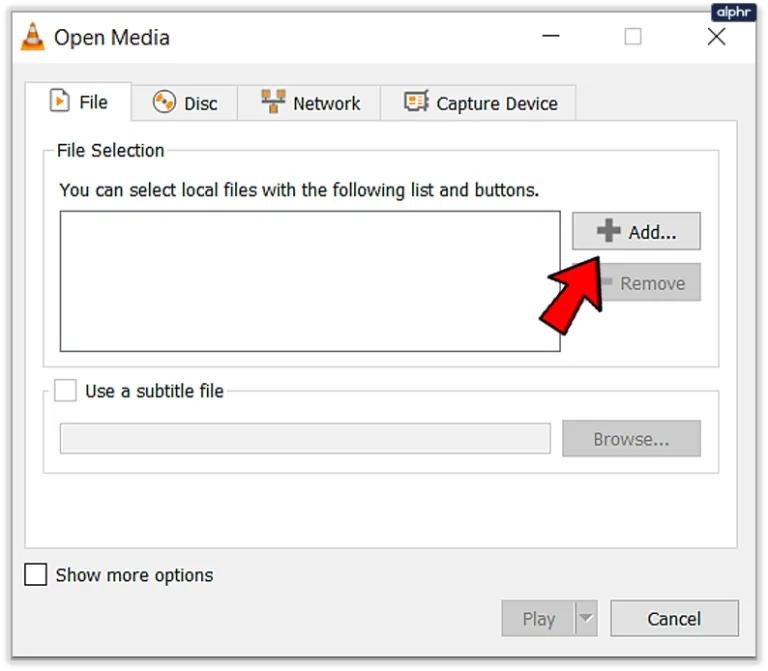
Step 4: In the bottom right corner, click the tiny down arrow next to Play.
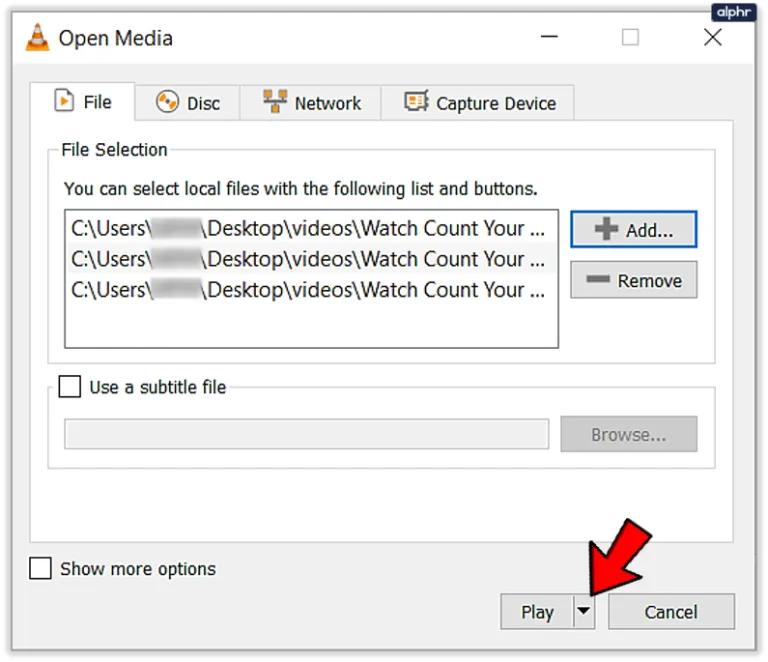
Step 5: Select Convert.
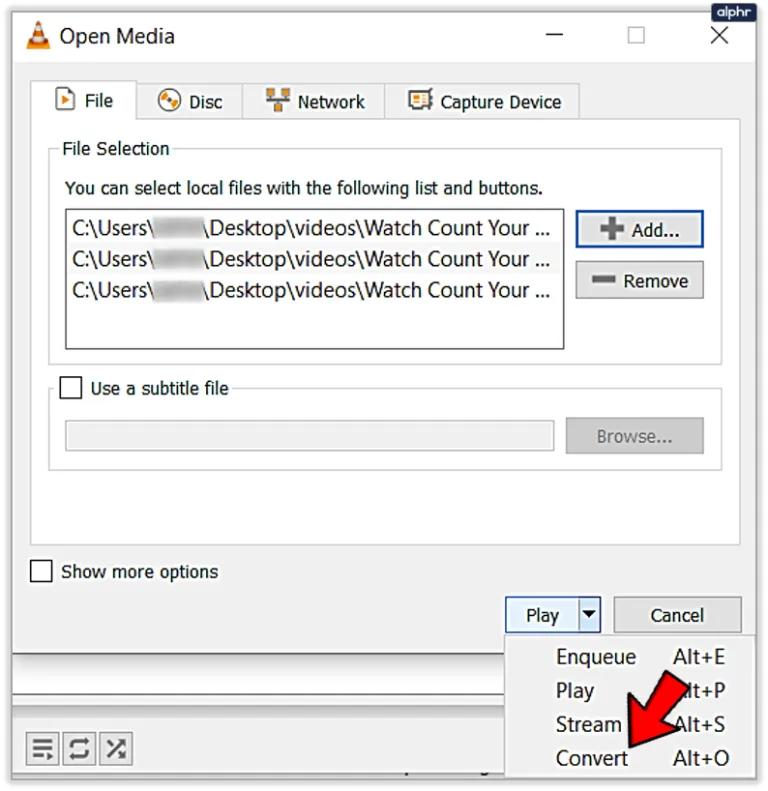
Step 6: Where it says Profile, choose the format.
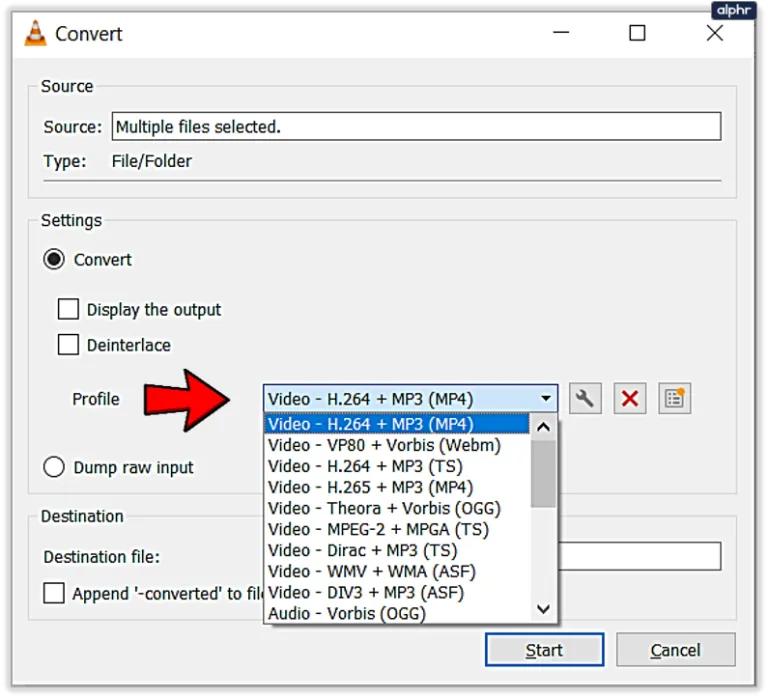
Step 7: The files would be saved in the same directory as the original file to be converted.
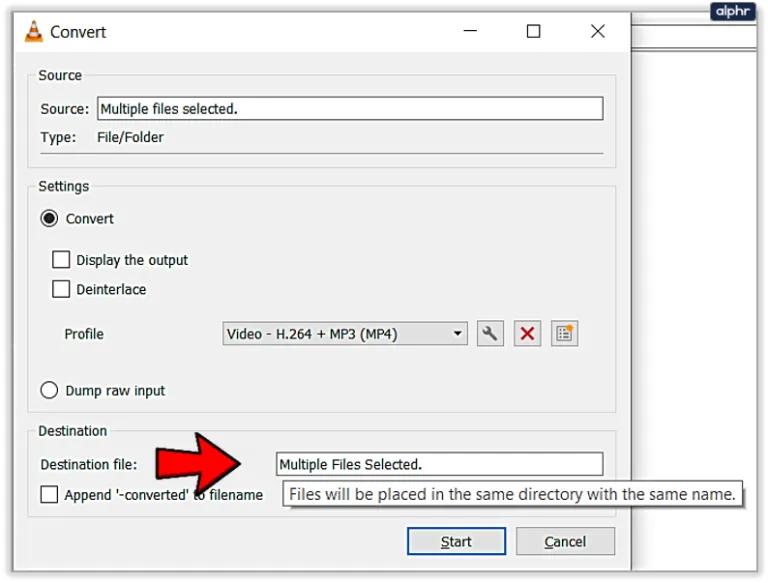
Step 8: To initiate the procedure, select Start.
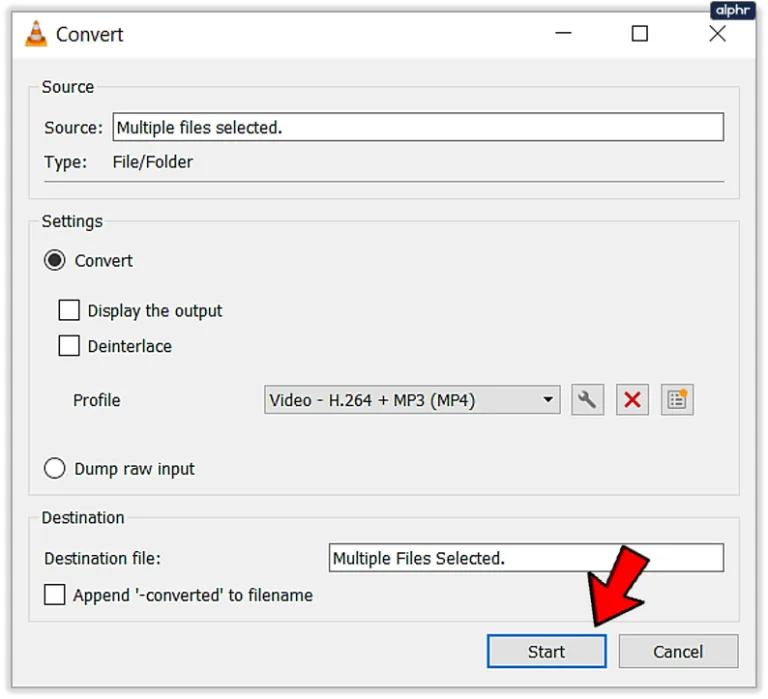
This process will take anything from a minute to several hours, depending on how many files you're converting, their type, size, and your computer. VLC is fast, but it is about more than raw processing power.
Recommended VLC Alternative to Convert MP4 Video to MP3 on Desktop-iMyFone Filme (Win&Mac)
Filme video editing software is the company's most recent product. It's a straightforward video editor that can do a wide range of video editing functions, from basic to advanced. It can be used as a visual studio for loved ones, as well as for posting on social networking sites and for commercial purposes.
With the assistance of this app, you can easily convert MP4 to MP3. To get started, follow these steps:
Features of iMyFone Filme
-
Using elegant templates, you can create stunning slideshows in a matter of seconds.
-
Share special occasions such as birthdays, weddings, vacations, and festivals.
-
Without any technical experience, cutting/trimming, cropping, cutting, rotating, adjusting the speed, and making picture-in-picture effects are all simple to do.
-
You may use a variety of effects to incorporate filters and transformations into your digital stories to create vivid and elegant interactive narratives.
-
To perplex your social media followers, have many transformations in your video.
Step 1: Import Source Media
First and foremost, import the MP4 or YouTube file to be converted to WAV or MP3 format. To do so, go to the menu's "File" tab and click "Import Media."
Depending on the requirements, choose one of the following options: Import Files, Import File Folder, Import Files, Import Files, Import Files, Import File Import files from my computer or from a wireless network.
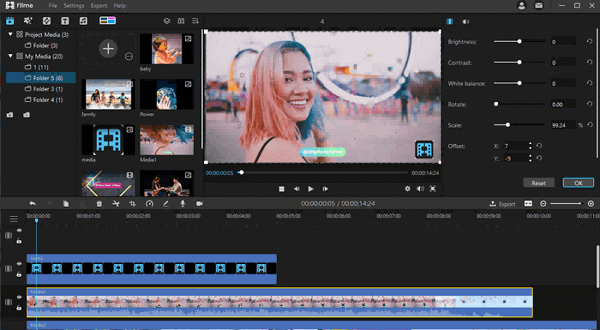
Step 2: Add Media to Timeline
Go to "My Media" in order to upload the file. Drag and drop the file into the iMyFone Filme sharing space after selecting it. Alternatively, by pressing the + button, you can manually add the file.
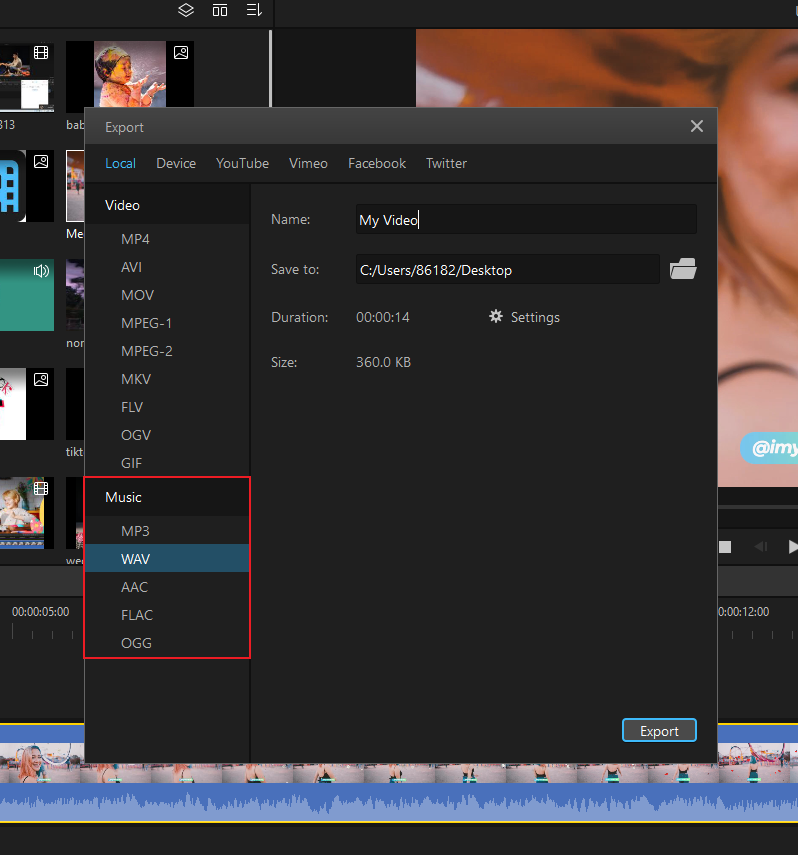
Step 3: Convert MP4 to MP3 in 3 Seconds
When the video has finished uploading to the interface, go to the "Export" tab and choose the format you want to save it in. MP3, WAV, AAC, FLAC, and OGG are some of the formats that can be used.
In the title bar, change the name of your file or audio. Additionally, by pressing the folder icon at the end of the saving bar, you can configure the saving path.
Now, on the bottom right side of your phone, press the "Export" button to save and export your changes.
Convert MP4 to MP3 in VLC FAQs
How do I convert MP4 to MP3 multiple files?
There are different converters online as well as downloadable to convert MP4 to MP3. Some of them are free and some may require you to pay for premium features. All of the converters explained in this article are effective for converting MP4 to MP3.
What is the best MP4 to MP3 Converter?
You may find a lot of good quality MP4 to MP3 converters, but iMyFone Filme is the best converter for both Windows and macOS. Moreover, it allows you to edit the converted file. We would recommend you to use iMyFone Filme whether you want to convert a single file or bulk files.
How to Convert FLAC to MP3 with VLC Media Player?
Step 1: Launch VLC, go to the menu bar, pick Media, and then Convert / Save from the drop-down menu that appears.
Step 2: When the Open Media window appears, pick and import the FLAC file from your computer by clicking the Add button. From the bottom of the page, select Convert / Save.
Step 3: When you click the Convert / Save button, another dialogue box will appear. Make sure the Convert option is selected in the Settings section, and then pick Audio - MP3 as the output format from the Profile drop-down list.
Step 4: Choose a destination folder by choosing the Browse option on the right side and entering a file name in the available field until the output format is set to Audio - MP3.
Step 5: After you've given the file a name, press the Start button. The success of the conversion will be visible in the VLC media player. Close the application after the conversion is complete and search the destination folder you chose earlier to have the requested audio converted to MP3 format with VLC FLAC.
Can VLC convert video to audio?
VLC is an open and free media player, encoder, and streamer that can be used to play audio and video files, convert media files to supported formats, play DVDs and audio CDs, stream media and perform a variety of other tasks.
It's a multi-platform application, which means it can run on a variety of desktop and smartphone operating systems, including Windows, Android, iOS, Linux, Chrome OS, and others.