PowerPoint permits you to insert audio in your presentation. It allows you with several possibilities like if you want to add some narration or comments to a few slides, background music in a slide and a sound effect to slide.
iMyFone Filme allows you to insert and edit audio in your video to make it look more attractive. You can additionally upload more than one sound and combine them to create a medley. Filme has abundant dynamic effects to make your video more exciting.
Part 1: Guideline to Insert Audio in PowerPoint (Windows & Mac)
Here is a complete guide to tell you the best way to embed sound from your PC directly into your PowerPoint presentation.
Guideline 1:Insert Audio in PowerPoint (Windows)
Click on the insert option on the ribbon menu.
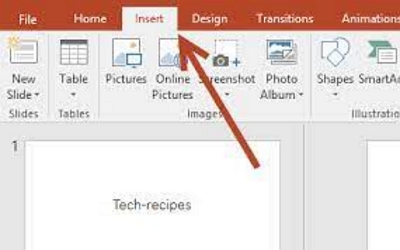
On the top right corner, you will see an "audio" button, click on the drop-down arrow and a dropdown menu will appear, then click on "audioonmy PC".
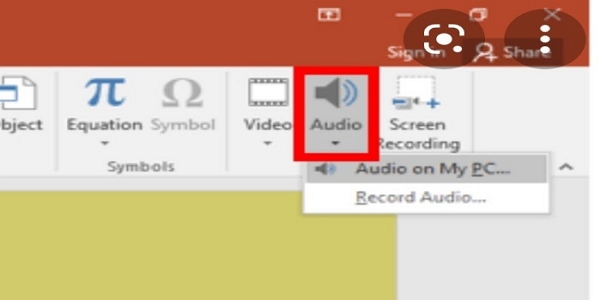
A file Explorer window will show up, Search for the audio file you would like to insert then select that audio and click on the insert button at the bottom right corner of File Explorer.
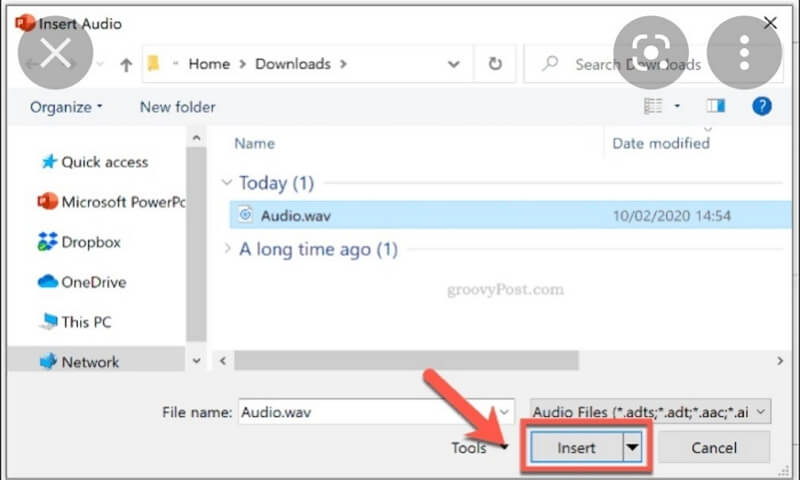
The audio record will show up as a little symbol which you can drag. In the audio tool section of the ribbon menu there is a playback By clickingit you can change the playback setting.
Guideline 2: Record Audio in PowerPoint (Windows)
In order to record audio, from the ribbon menu tap on the insert option.
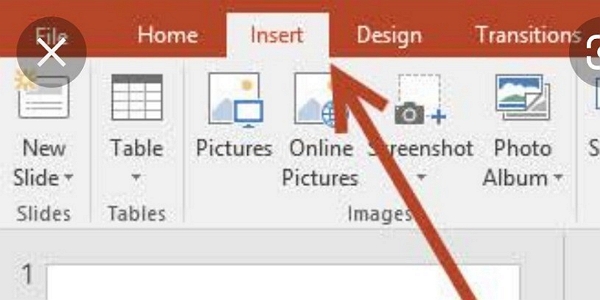
Likewise, click on the "audio" button present on the top right corner of PowerPoint from the dropdown menu select "record audio".
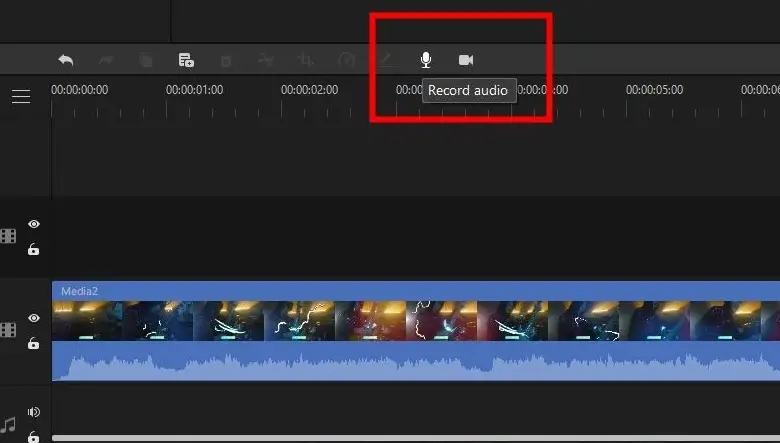
In the "record sound" dialog box types the name of audio. Click the record button and then start speaking and record your audio.
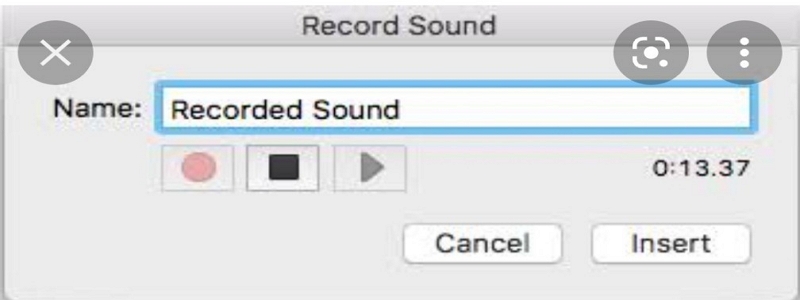
When you're done recording your audio tap on the stopbutton.If you want to listen to your recording, select the play button in the "record sound" dialog box.
If you are satisfied with recording press the OK buttonand the audio will be added to your presentation otherwise if you want to add more select the recordbutton and speak.
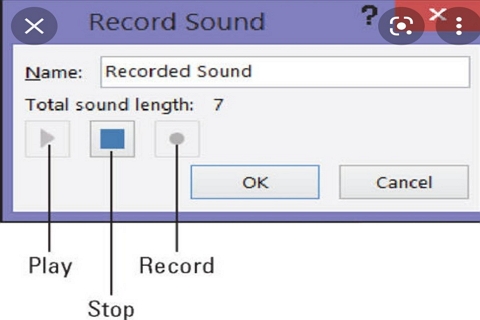
Guideline 3: Adding External Audio to PowerPoint for Windows
Linking to the file is another way of embedding an audio in your presentation. By linking the file, you can edit it independently from PowerPoint. It keeps the file size of your presentation small. In order to link any video file, follow these simple steps:
Click on the insert from the ribbon menu and within the Media Group select audio.
Choose audio from the PC.
Select "link to file" and insert.
Guideline 4: Insert Audio in PowerPoint for MAC
Click on the insert option there you will see audio. By clicking on the dropdownbutton two optionswill appear: audio browse and audio from file.
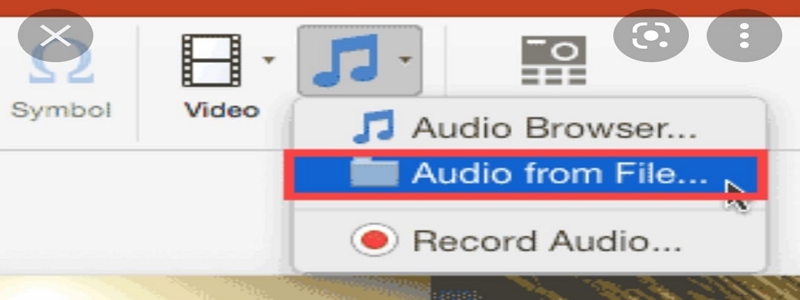
If you want to insert audio from iTunes, then click on audio browse or if you insert audio from your computer then click on audio from files.
Select which audio track you want to play.
Click on the insertbutton.
Guideline 5: Record Audio in PowerPoint for MAC
Click on insert
Click audio
Select record audio
In the record sound dialogue box, type name of audio.
Start recording audio.
Guideline 6: Adding External Audio to PowerPoint for MAC
Select insert and choose audio
From the drop-down menu choose audio from PC
Select link from file and click insert
Part 2: How to Record an Audio Narration for a PowerPoint presentation
If you want to know how to record an audio narration for presentation, look the guide in follows.
Method 1: Recording from Top Navigation:
STEP 1: Tap on the "slide show" tab in the ribbon menu.
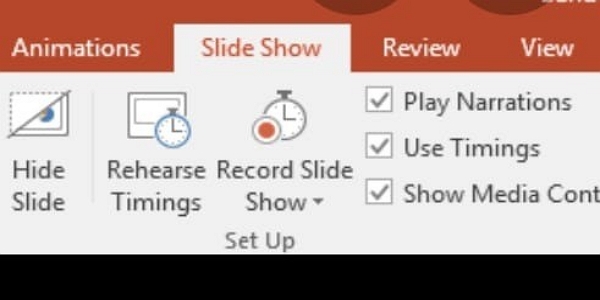
STEP 2: Then select the record
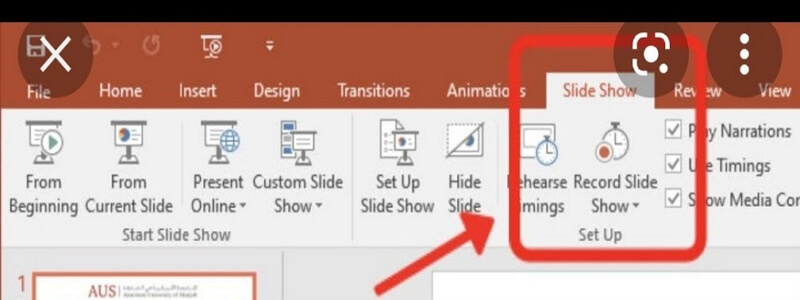
STEP 3: From the drop-down menu, select start recording from beginning.
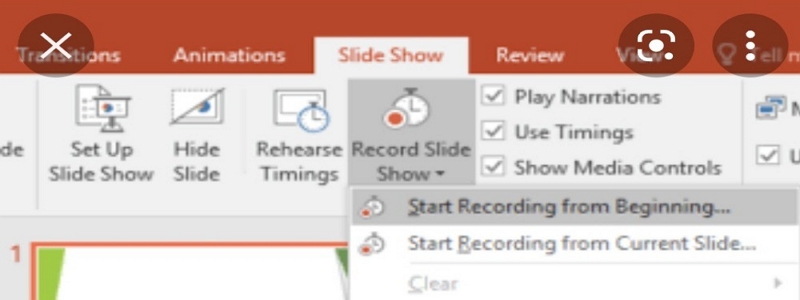
STEP 4: A record slideshow dialog box will appear on your screen.
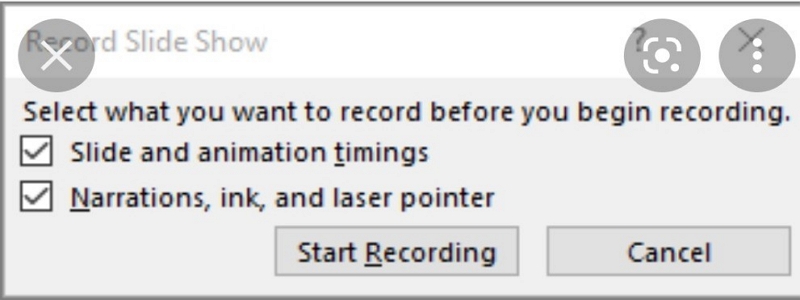
STEP 5:Now decide and select what you want to record before you begin recording. You can either select slide and animation timing or you can choose narration, ink and laser point by checking the checkboxes. For recording narration check the narrations ink and laser point checkbox.
STEP 6: Now click start recording.Then record your presentation narration.
STEP 7: Now record the narration for your first slide and then click the nextbutton to advance to the next slide. In this way record the narration for each slide.
Method 2: Record for Current Slide for Windows:
Click on the slideshowOption in PowerPoint.
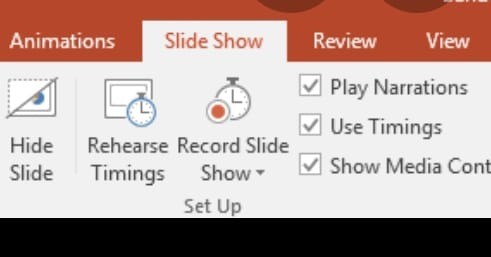
Select the"from current slide" button.
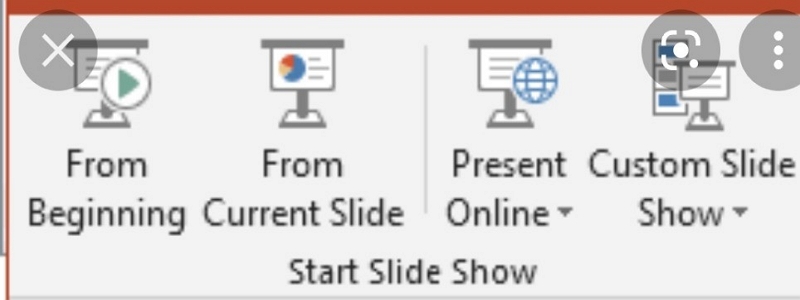
Your current presentation will start playing on the big You can also press F5 for shortcuts.
To exit the presentation to return to normal view press the ESC button.
Select the show
Record for Current Slide for Mac:
Record the audio narration for PowerPoint is important to present in the situation before speaking or meeting. Follows are the edit step.
Design PowerPoint slides
Tap on the "slide show" tab from the ribbon menu.
Now click on the recordslide show.
To start recording your audio click the "play button".
Narrate the PowerPoint.
In order to record the narration for the next slide click on the "advanced button".
When you have finished all the recordings click on the "pause"button and then "endshow".
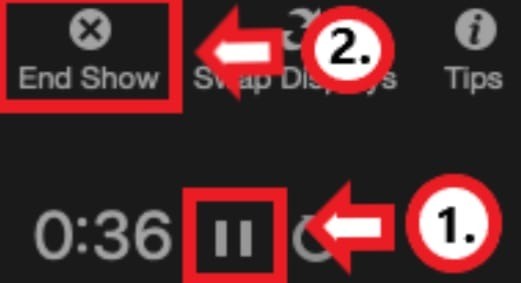
PowerPoint will ask if you want to save the new slide timing then click yes if you want to
Part 3: Tutorial for Playback Setting for PowerPoint Audio
1. Guide for Playback Setting
From the audio option groupclick on audio tools and then select playback.
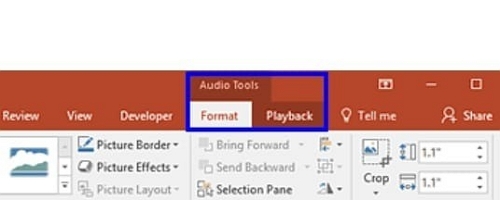
Then if you want to trim the size of your audio, choose trim and then use green and red sliders in order to trim the size of the audio file accordingly.
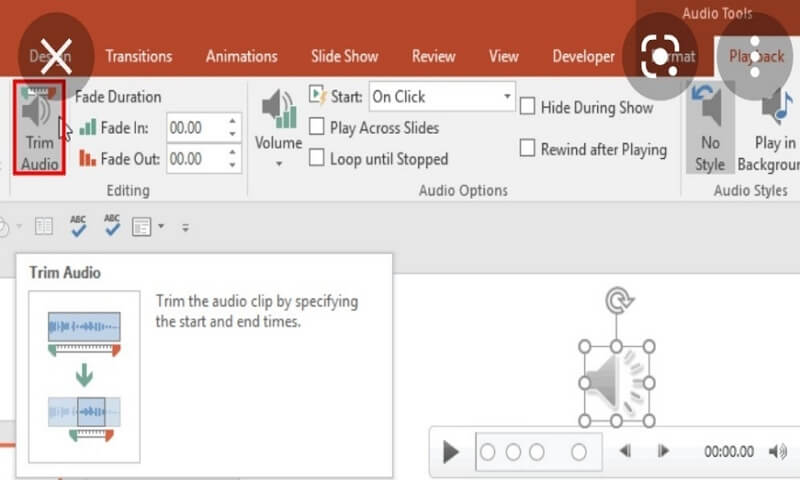
Fade duration is used to fade in and fade out audio. This can be done by changing numbers in the fade duration boxes.
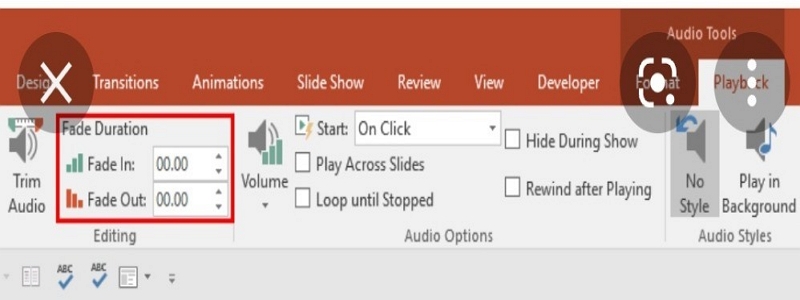
Tap on volume and change the setting of your own choice to adjust volume.
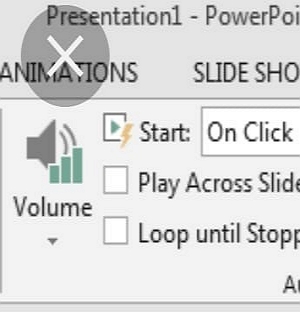
2. Start the Audio File
To select how to start the audio file select the drop-down arrow and select an option
Check Sequence:
Audio file will start playing as the listener clicks anywhere on the slide.
Automatically:
Audio starts playing automatically when you move to the slide where the audio file is located.
When Clicked:
When you click the audio icon then audio starts playing.
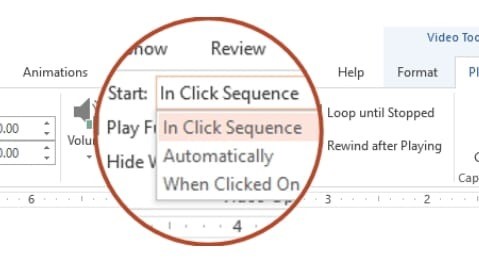
3. Two Ways to Play Audio
To select how to play audio in your presentation, there are two options:
Play Across Slides:
Across all slides one audio will play
Loop until Stopped:
Unless the user stops audio by directly clicking the play/pause button, the audio file plays repeatedly.
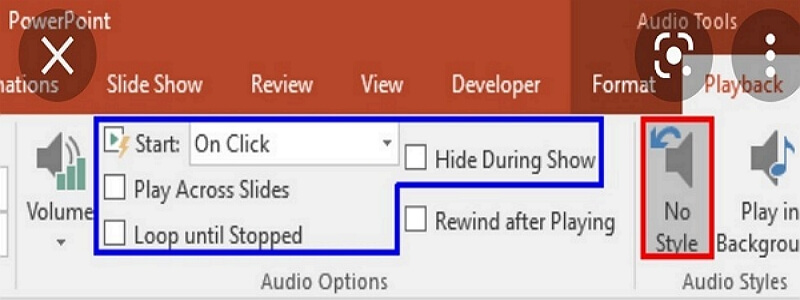
Part 4: How to Set Slides Timing Manually
-
Click on the PowerPoint slide from the normal view to set time according to your choice.
In the group "timing" find the tab transitions.
Then choose a checkboxnamed "after" and enter the requirednumber of seconds.
These seconds will demonstrate how long your PowerPoint slide will show up on your screen while conveying your presentation in front of your audience.
Repeat the same process if you want to set the timing for several slides present in your presentation.
It's totally up to you whether you want your next slide to appear after clicking the mouse or automatically after a demonstratednumber of seconds.
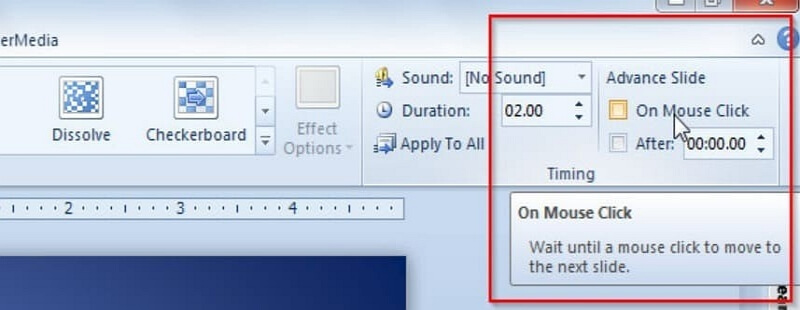
Conclusion:
We conclude that PowerPoint is helpful to insert audio in your presentation in (window & mac). From the above-mentioned step, you can insert audios into your presentation and make your presentation more logical, communicable and understanding for your audience.











